Antes de leer esta sección, os recomendamos la lectura de la sección "Acceso a Kaltura" para familiarizarse con conceptos como My Media, Media Gallery, Caltura Capture, Captura Exprés. También os recomendamos la lectura de la sección "Cómo grabar un vídeo para la docencia" para comprender los conceptos y diferencias entre "vídeo docente" y "vídeo de clase".
Insertar un vídeo como recurso o tarea en PRADO
Una vez cortados y editados los vídeos (ver tutoriales de edición y enriquecimiento), los tendremos disponibles en My Media, listos para añadirlos a la página de contenido de nuestra asignatura en PRADO. Dependiendo de la función que queramos atribuirles, los agregaremos utilizando unas herramientas u otras. A continuación, mostramos las distintas posibilidades.
El proceso para añadir vídeos como recursos a una asignatura es similar al empleado hasta ahora en PRADO:
-
Primero pulsamos en la asignatura PRADO el botón ‘Activar edición’.
-
Hacemos clic en ‘Añadir actividad o recurso’ en la sección donde queramos añadir el vídeo.
-
Seleccionamos el recurso de Kaltura apropiado (ver más adelante los tipos de recursos a utilizar).
-
Después de nombrarlo y describirlo en los campos correspondientes, hacemos clic en el botón ‘Add media’.
-
Se abre la ventana de selección de vídeos disponibles en My Media.
-
Pulsamos en el botón ‘Insertar’ junto al vídeo deseado.
-
Para terminar, guardamos cambios.
Si una vez añadido el vídeo como recurso se quiere sustituir por otro, simplemente activamos la edición de este recurso seleccionamos ‘Editar ajustes’ y hacemos clic en ‘Replace Media’ hacemos clic en ‘Replace Media’. De esta forma, no se tendrán que introducir de nuevo todas las descripciones del recurso.
Utilización del recurso etiqueta
Utilizaremos el recurso ‘Etiqueta’ en PRADO si lo que queremos es que el vídeo aparezca de forma destacada, con su miniatura dentro de la página de contenido. Este recurso lo podemos utilizar como presentación de la asignatura. Hay que tener en cuenta que este tipo de incrustación hará que la carga de la página sea más lenta, por lo que no os recomendamos añadir más de un vídeo así en una página.
Uso de recursos específicos de Kaltura en PRADO
Cuando no es necesario mostrar su miniatura, lo agregaremos como ‘Kaltura Video Resource’. De esta forma, en PRADO simplemente se mostrará el nombre adjudicado a este recurso. Lo utilizaremos cuando pretendamos que los estudiantes hagan alguna tarea relacionada con este vídeo. Otro uso de ‘Kaltura Vídeo Resource’ es añadir videocuestionarios de autoevaluación del alumnado.
Si queremos que un videocuestionario sirva para la evaluación del alumnado debe ser añadido mediante el recurso ‘Kaltura video quiz’. El resultado aparecerá automaticamente en el apartado calificaciones de PRADO.
Puede que queramos que el alumnado complete una tarea presentando un vídeo. Para ello, agregaremos la actividad ‘Kaltura assignment’.
Insertar vídeos en otros recursos PRADO
Además de estos recursos específicos, podemos añadir un vídeo a cualquier otro de los recursos disponibles en PRADO (páginas, foros, preguntas de cuestionarios, etc.). Para ello, en el campo ‘Descripción’ del nuevo recurso, pulsaremos el botón con el icono de Kaltura para seleccionar el vídeo a insertar. Por ejemplo, podemos añadir un vídeo a un foro si decidimos crear una discusión en torno a él.
Cómo subir vídeos a My Media
My Media es el espacio privado que tiene cada usuario para gestionar y almacenar sus vídeos. La procedencia de estos puede ser: el material grabado con cualquiera de las dos herramientas de grabación: Kaltura Capture o Kaltura Exprés (ver tutoriales de grabación), archivos de vídeo importados desde nuestro ordenador y enlaces a vídeos públicos de Youtube.
Subir archivos desde nuestro ordenador
Para importar archivos de vídeo ubicados en nuestro ordenador debemos seguir los siguientes pasos:
-
Desde My Media, pulsar ‘Agregar nuevo’.
-
Hacemos clic en ‘Carga de archivos multimedia’.
-
Seleccionamos el archivo deseado almacenado en nuestro ordenador.
-
Una vez importado, introducimos la información del vídeo que queramos que aparezca en nuestra asignatura de PRADO (nombre, descripción, etiqueta, etc.).
-
Pulsamos en ‘Guardar’.
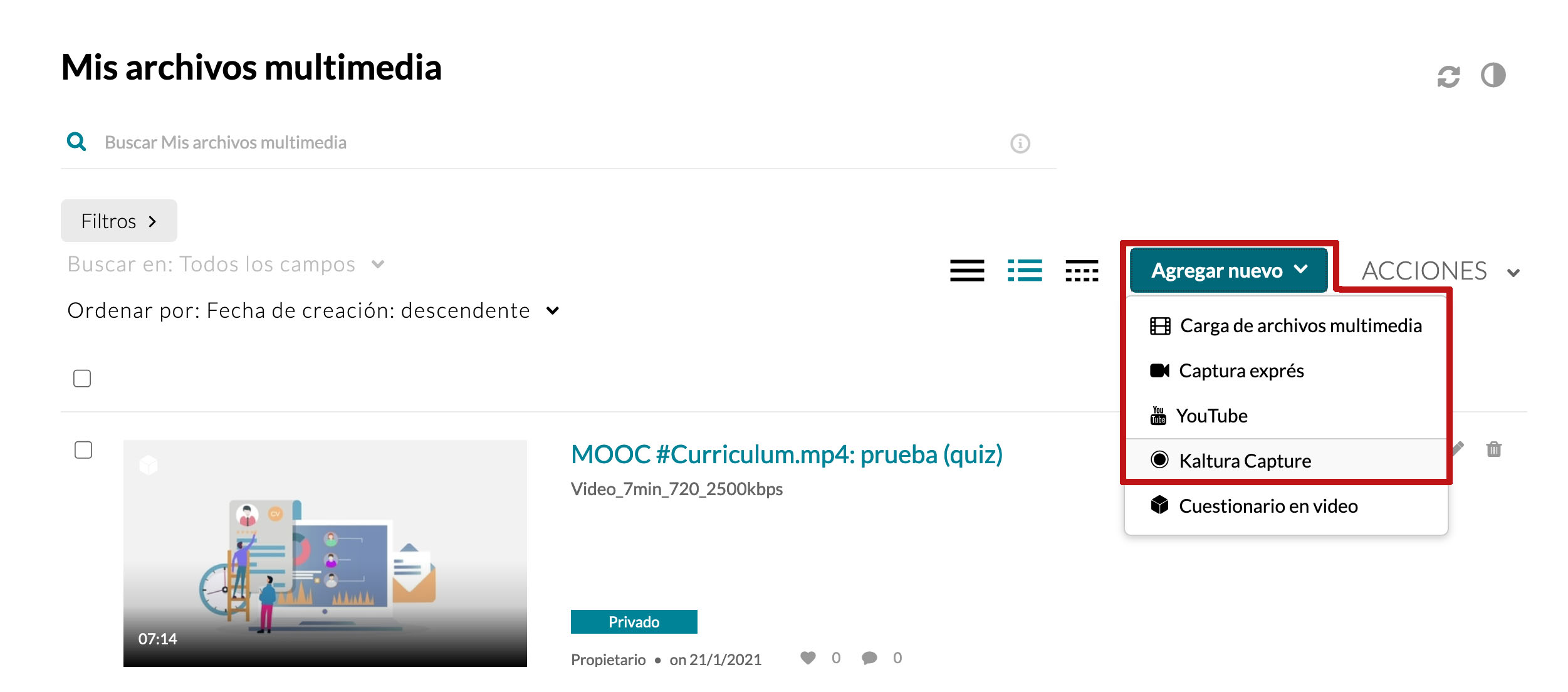
Añadir vídeos de YouTube
Cuando importamos vídeos desde Youtube, lo que hacemos realmente es incrustar el vídeo (enlazarlo). A la hora de visionarlo, tendrá la apariencia de un vídeo de Kaltura porque se mostrará en su reproductor. Solo se pueden importar vídeos que estén publicados en Youtube de forma pública.
Estos son los pasos que debemos seguir para añadir un vídeo de Youtube:
-
Desde My Media, pulsar ‘Agregar nuevo’.
-
Escogemos Youtube.
-
Se abre una ventana con un espacio donde copiar la URL del vídeo.
-
En vista previa, comprobamos que añade también los metadatos de esa publicación (autor, título, etc.). Además se pueden añadir etiquetas para luego encontrarlo fácilmente entre nuestros archivos multimedia.
A la hora de publicarlo en nuestra asignatura, como cualquier otro vídeo, podemos configurarlo para que, de entrada, se reproduzca solo una parte del vídeo. Para ello se introduce un código de tiempo de entrada y otro de salida. Esto no impedirá que, si el alumnado lo desea, pueda manualmente escoger el visionado del vídeo completo.
Incorporación de vídeos directamente a Media Gallery
También podemos incorporar un vídeo directamente en el Media Gallery de una asignatura. Debemos tener en cuenta que, cualquier vídeo que incorporemos directamente a Media Gallery desde una fuente externa (Youtube o archivo desde nuestro ordenador) automáticamente quedará añadido a My Media.
Cómo descargar tus vídeos de Kaltura
Los vídeos que hemos grabado con Kaltura Capture o Capture Exprés (ver tutoriales de grabación) quedan almacenados en nuestro espacio privado My Media. Puede que queramos descargarlos a nuestro ordenador para liberar espacio de almacenamiento en el servidor Kaltura o para guardarlos de forma permanente. Para ello, primero debemos activar la opción de descarga de un vídeo:
-
En My Media, pulsamos el botón Editar que hay junto al nombre [icono lápiz] (ver Figura abajo)
-
En la pestaña ‘Descargas’, activamos la casilla ‘Archivo fuente’ y pulsamos el botón ‘Guardar’.

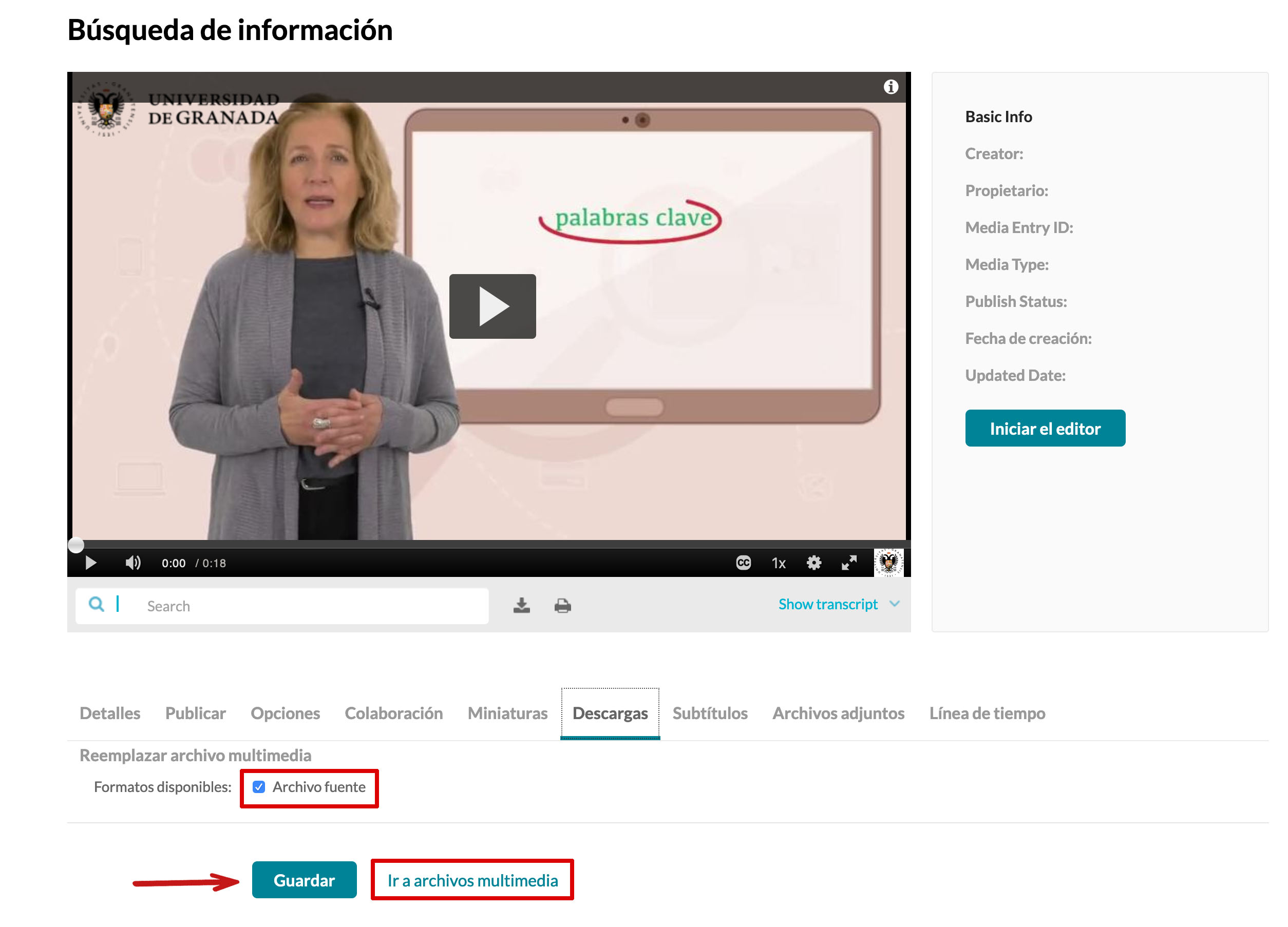
Una vez que hemos activado la opción de descarga, pulsamos el botón ‘Ir a archivo multimedia’ y seguimos los siguientes pasos:
-
Seleccionamos la pestaña ‘Descargar’.
-
Se abre una tabla en la que pulsamos el botón de descarga que hay en la columna ‘Acciones’ y guardamos archivo.

Los vídeos grabados con Kaltura Capture se descargan en forma de archivos .mp4 compatibles con cualquier reproductor y editor de vídeo. Como se trata de una aplicación de escritorio instalada en nuestro ordenador, también disponemos de estas grabaciones en nuestro disco duro. Las rutas de grabación de Kaltura Capture son las siguientes:
-
Windows: C:\Users\AppData\Local\Kaltura\Capture
-
Mac: /Users/username/Library/Preferences/Kaltura/Capture (Debemos pulsar Comando (⌘) + Shift (⇧) + . (punto) para mostrarlos)
Los grabados con Captura Exprés se descargan en formato '.webm'. Deben ser convertidos a un formato de vídeo compatible con reproductores para poder trabajar con ellos. En Internet se encuentran páginas web que convierten estos archivos a formatos .mp4 de forma rápida y fácil.