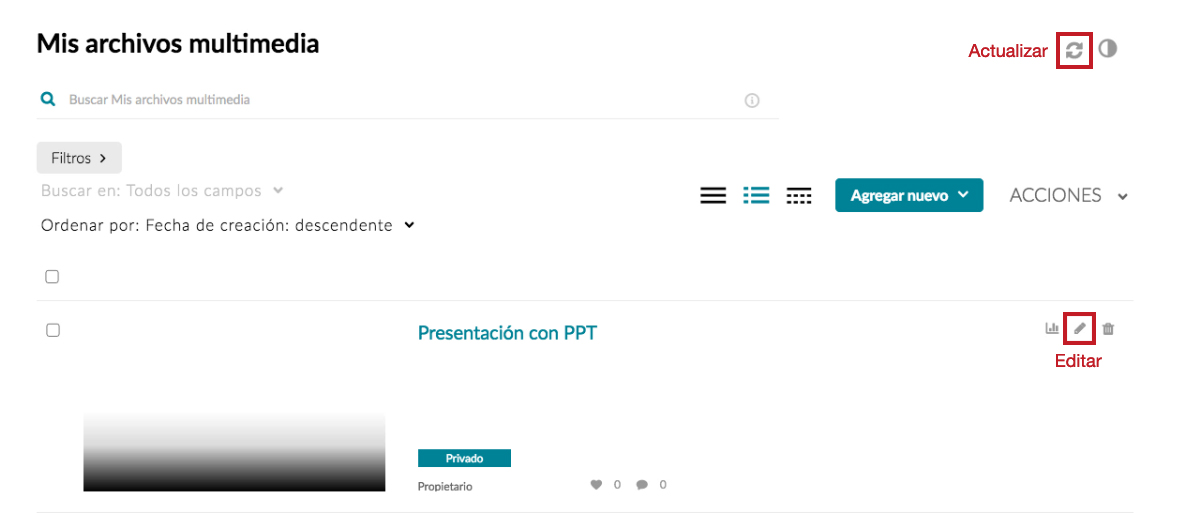Antes de leer esta sección, os recomendamos la lectura de la sección "Acceso a Kaltura" para familiarizarse con conceptos como My Media, Media Gallery, Caltura Capture, Captura Exprés. También os recomendamos la lectura de la sección "Cómo grabar un vídeo para la docencia" para comprender los conceptos y diferencias entre "vídeo docente" y "vídeo de clase".
Desde PRADO tenemos acceso a dos herramientas alternativas de grabación de nuestro vídeo docente: Captura Exprés y Kaltura Capture. La decisión de utilizar una u otra dependerá de los elementos que queramos grabar y del sistema operativo que utilicemos. Kaltura Capture es sólo compatible con Windows y Mac, mientras que Captura Exprés, al realizarse desde el navegador, es también compatible con sistemas basados en GNU/Linux. La recomendación para grabación es Kaltura Capture, ya que permite mayor funcionalidad. Sin embargo, los usuarios GNU/Linux deberán utilizar Captura Exprés.
La ruta para iniciar una grabación con ellas es siempre la misma: 1) Accedemos primero a My Media; 2) en ‘Agregar nuevo’, aparecen las opciones de grabación con ambas herramientas.
En los tutoriales de grabación que os mostramos a continuación presentamos cómo utilizar ambas alternativas.
Cómo grabar un vídeo docente con Kaltura Capture (Windows y MacOS)
La otra alternativa para grabación de vídeos es Kaltura Capture. Seleccionaremos esta opción cuando queramos grabar más de una fuente de vídeo o de audio, por ejemplo para grabar nuestra cámara y también nuestra presentación a la vez.
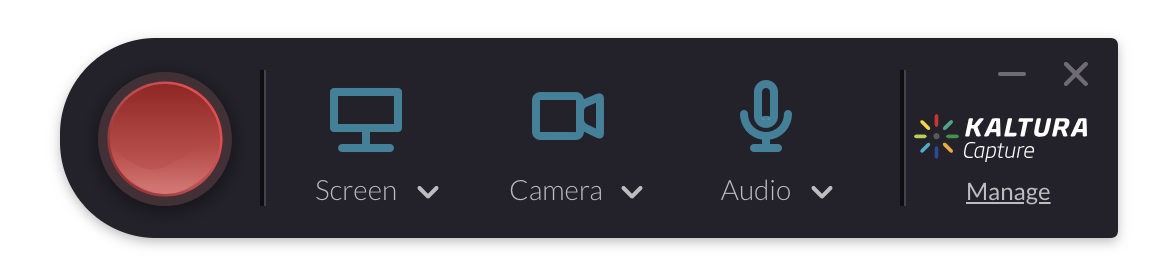
Esta opción nos permite grabar de forma simultánea nuestra webcam y nuestra pantalla del ordenador. Además, en el caso de Windows, también podremos registrar el sonido de nuestro ordenador si es importante para nuestro contenido. Otra ventaja de grabar con Kaltura Capure es que reconoce tanto el texto como el número de diapositivas de una presentación de Powerpoint. Esto permitirá navegar por el vídeo y acceder rápidamente a momentos concretos de la grabación con la simple selección de ciertas diapositivas.
Descarga de Kaltura Capture (Windows y Mac)
Es necesario descargar la aplicación Kaltura Capture para su uso, proceso que explicamos en el siguiente vídeo.
Kaltura Capture está solamente disponible para Windows y para Mac. No obstante, los usuarios de GNU/Linux pueden utilizar el método descrito anteriormente usando Captura Exprés, que cubre prácticamente su funcionalidad, aunque habrá que usarlo de forma online desde navegador.
Si es la primera vez que vas a grabar un vídeo con esta aplicación, primero debes descargarla e instalarla en el ordenador. Este proceso solo hay que hacerlo una vez, quedará instalada y preparada para posteriores grabaciones. Solo habrá que repetir el proceso en caso de que cambiemos de ordenador.
La descarga de ‘Kaltura Capture’ se realiza desde My Media, el centro de gestión de nuestros vídeos.
-
Seleccionamos en PRADO el bloque My Media.
-
Hacemos clic en el botón ‘Agregar nuevo’ y escogemos ‘Kaltura Capture’ de entre las opciones mostradas.
-
Se abre una ventana con los términos y condiciones de crear el vídeo. Una vez que los aceptamos, aparece la opción de descargar la grabadora de escritorio ‘Capture de Kaltura’ para Windows y para Mac.
-
Seleccionamos la opción correspondiente a nuestro ordenador y seguimos las instrucciones de instalación. [Se descarga un archivo .msi (windows) o .dmg (mac)]
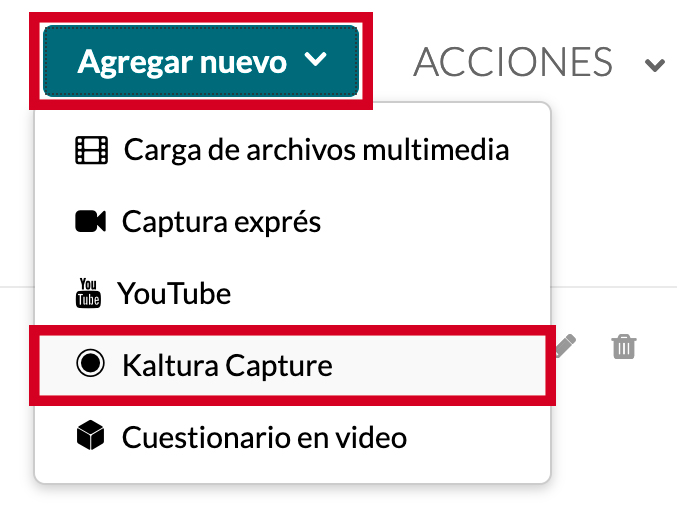
Instalación en Mac
Si hemos hecho clic en ‘Descargar para Mac’ se abre una ventana con un archivo de instalación con la extensión .dmg. Guardamos este archivo en nuestro ordenador. Recomendamos hacerlo en la carpeta ‘Descargas’.
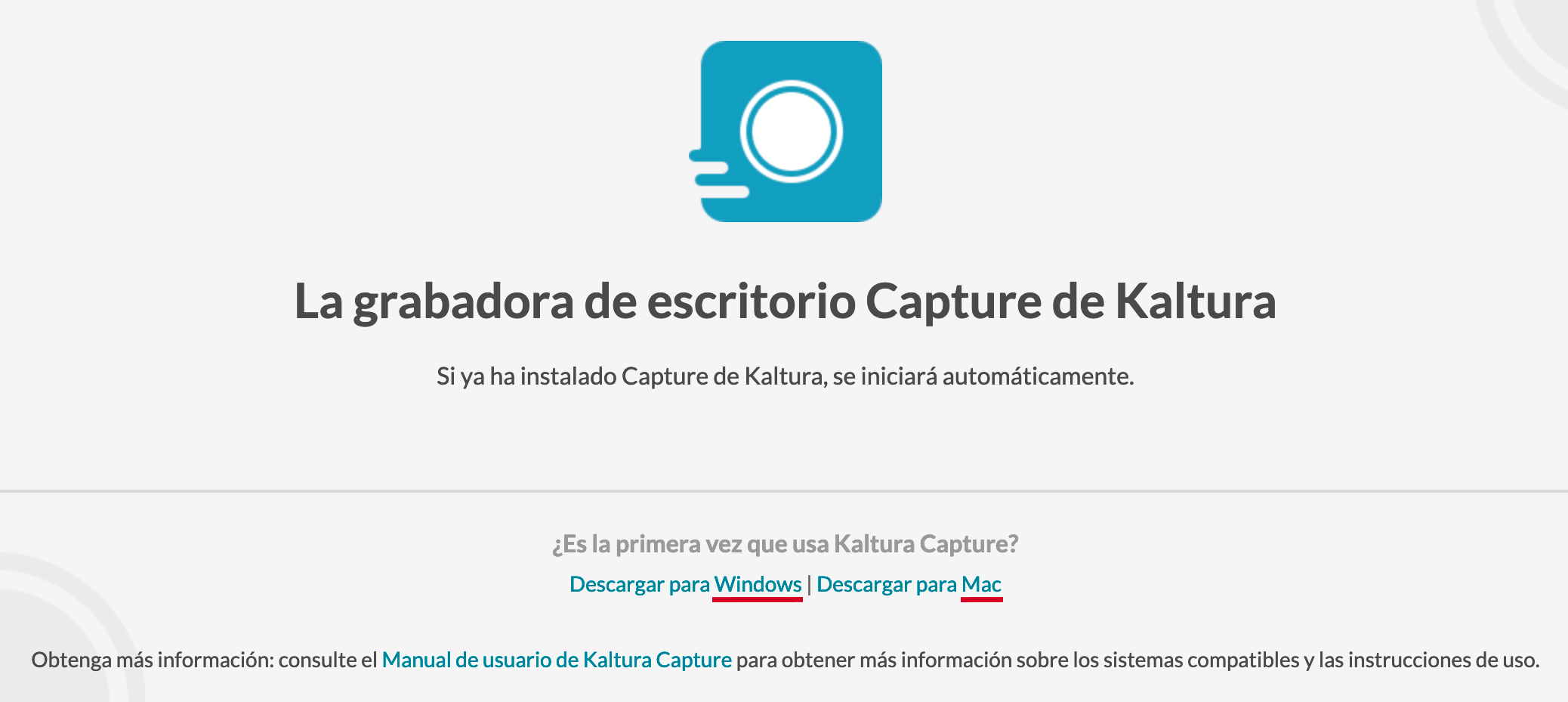
Una vez guardado, lo abrimos. En la nueva ventana, arrastramos el icono ‘Kaltura Capture’ al icono ‘Aplicaciones’ para instalarlo. Podemos comprobar que se ha instalado correctamente comprobando en la carpeta ‘Aplicaciones’ de nuestro ordenador.
Instalación en Windows
Si nuestra opción ha sido la descarga para Windows, hacemos doble clic para abrirlo cuando se descargue y seguimos los pasos de instalación indicados.
Una vez instalada, iniciamos de nuevo el proceso de grabación de un vídeo. Al seleccionar ‘Agregar nuevo’ desde My Media y escoger ‘Kaltura Capture’, el sistema reconocerá que tenemos instalada la aplicación. Aparecerá una ventana que nos indica que debemos abrir el enlace ‘Kaltura Capture’ (aparece seleccionado por defecto). En este punto, recomendamos activar la opción ‘Recordar mi elección para los enlaces kaltura-pc’ para saltar este paso en las siguientes grabaciones.
A continuación, pulsamos el botón ‘Abrir enlace’. Dependiendo de la configuración del navegador con el que estemos trabajando, nos pedirá permiso para acceder a micrófono y cámara, permisos que deberemos aceptar.
Ya casi estamos preparados para grabar. Solo queda configurar las fuentes de imagen y sonido que vamos a utilizar.
Configuración de Kaltura Capture
La aplicación ‘Kaltura Capture’ permite grabar de forma simultánea dos fuentes de vídeo y una de audio. En el caso de Windows, además permite grabar una segunda fuente de sonido: la del ordenador. Antes de comenzar a grabar, es importante configurar los parámetros.
La aplicación ‘Kaltura Capture’ dispone de dos ventanas diferentes de configuración:
-
Panel de grabación: ventana en la que escogemos las fuentes de vídeo y audio que queremos grabar. Esta configuración afecta exclusivamente al vídeo que grabemos a continuación.
-
Manage: ventana en la que establecemos de forma permanente ciertos parámetros que afectarán a todos los vídeos que grabemos a partir de ese momento. Cualquier cambio que hagamos en esta ventana, afectará a todas nuestras grabaciones posteriores.
El panel de configuración manage
A continuación vamos a detallar las características de ambos paneles. Comenzamos con el panel actual: ‘Manage’. En esta ventana encontramos tres secciones:
-
Librería: Muestra el listado de vídeos grabados con esta aplicación. Si junto al nombre de la grabación aparece el botón ‘Upload’ significa que aún no está almacenado en My Media y por lo tanto no está lista para añadirla a nuestra asignatura. Si, por el contrario, muestra el botón ‘Re-upload’, entonces esta grabación ya está disponible en nuestro repositorio, lista para trabajar con ella.
-
En el icono Rueda se establecen unos parámetros que se aplicarán a todas las grabaciones futuras, no solo al vídeo que grabaremos a continuación. Estos parámetros son:
-
La resolución de grabación de la cámara. Recomendamos 720p porque ofrece buena calidad sin ocupar mucho espacio.
-
La resolución de la grabación de la pantalla. Recomendamos 720p.
-
La grabación del audio del sistema, que está disponible solo para Windows, permite grabar todo el sonido que sale del ordenador. No recomendamos esta opción a no ser que sea necesario.
-
El ‘prefijo’ con el que se nombran automáticamente todos los vídeos que grabamos.
-
Opción de grabar de manera resaltada los clic de ratón que hacemos sobre la pantalla.
-
El botón ‘Collect and upload app logs’ solo lo necesitaremos en caso de tener algún problema de grabación. Nos facilita los "Logs" o códigos y archivos que nos pedirá Kaltura en caso de incidencia en la grabación.
-
Importante: Debemos pulsar el botón Save para que se hagan efectivos los cambios.
-
-
En información, comprobamos con qué usuario hemos iniciado sesión y desde qué website hemos accedido.
Ahora vamos a configurar el Panel de grabación. Accedemos a él pulsando el botón ‘New Recording’. Tiene una interfaz muy sencilla con cuatro botones:
-
El botón de ‘Iniciar grabación’.
-
El botón ‘Pantalla’, con el seleccionamos si grabamos o no la pantalla y si queremos grabar todo nuestro escritorio o solo un área.
-
El botón ‘Cámara de vídeo’, con el seleccionamos si grabamos o no la imagen de nuestra webcam u otra cámara conectada.
-
El botón micrófono, con el seleccionamos si grabamos nuestra voz y con qué micrófono.
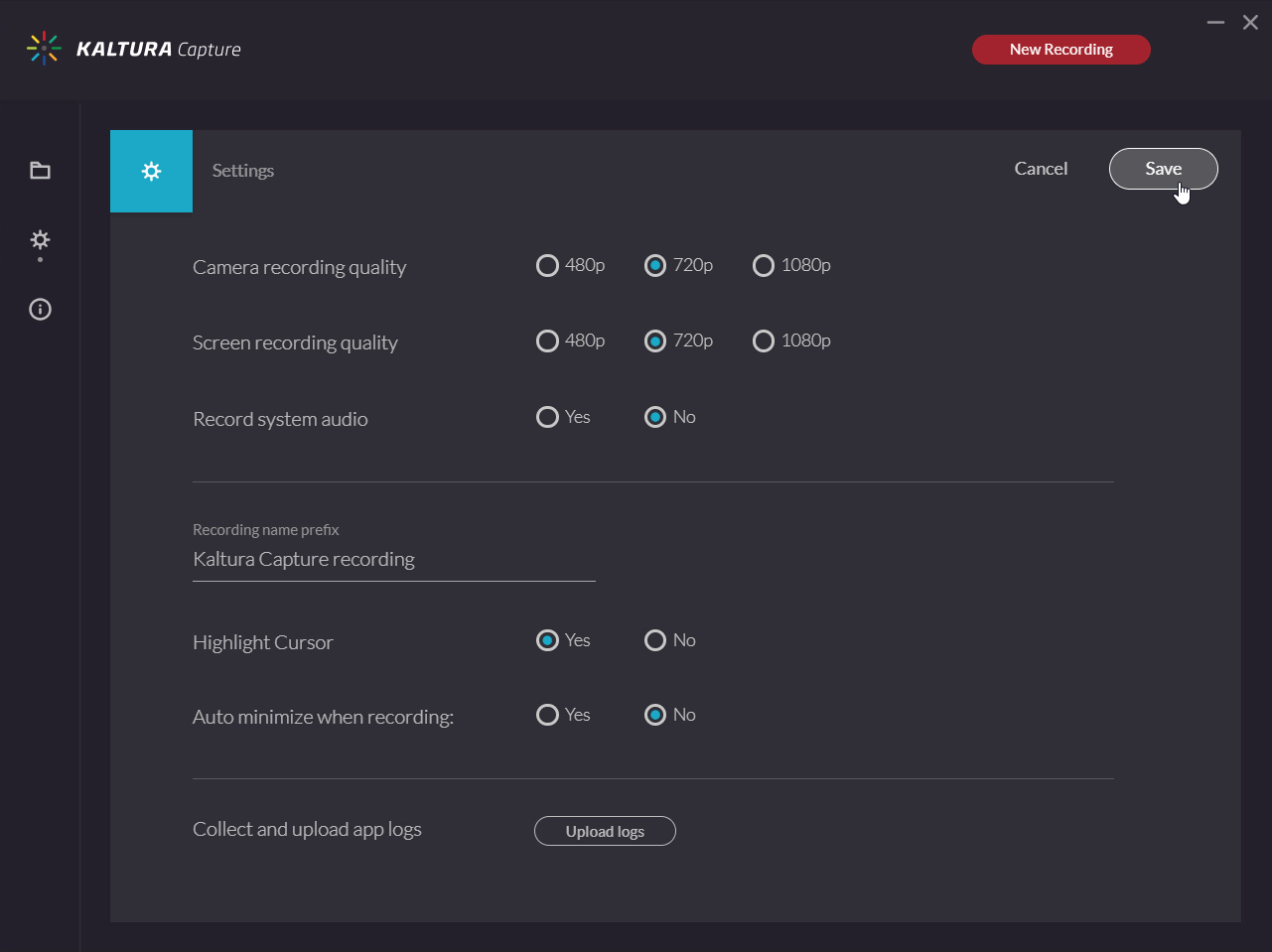
Existe la posibilidad de grabar dos cámaras. Deben estar conectadas para que el ordenador las detecte. Para ellos debemos:
-
En la opción de pantalla, seleccionamos una cámara.
-
En la opción de cámara, la otra cámara.
Lo mismo ocurre en caso de que queramos grabar dos pantallas a la vez:
-
En la opción de pantalla, seleccionar una pantalla.
-
En la opción de cámara, otra pantalla o área.
Si hacemos clic en los iconos de pantalla y cámara, obtenemos una previsualización de lo que se va a grabar. Esta comprobación previa es muy importante, porque durante la grabación no dispondremos de ninguna imagen de referencia de lo que se está grabando cuando estamos grabando dos fuentes de imagen.
Importante: Ver reproductor de vídeo en el apartado de visualización
Cómo grabar un vídeo docente desde Captura Exprés (GNU/Linux, Windows y MacOS)
Si solo queremos grabar nuestra webcam y micrófono, escogeremos Captura Exprés. Es una herramienta muy sencilla. Primero debemos aceptar los permisos para que el navegador utilice estos dos dispositivos. En la rueda de configuración comprobamos que las entradas de vídeo y audio están activadas y, a continuación pulsamos el botón rojo de grabar. Tras visualizar el vídeo, podemos descartarlo y grabar uno nuevo o guardarlo pulsando el botón ‘Usar este’. Completamos los campos necesarios y guardamos.
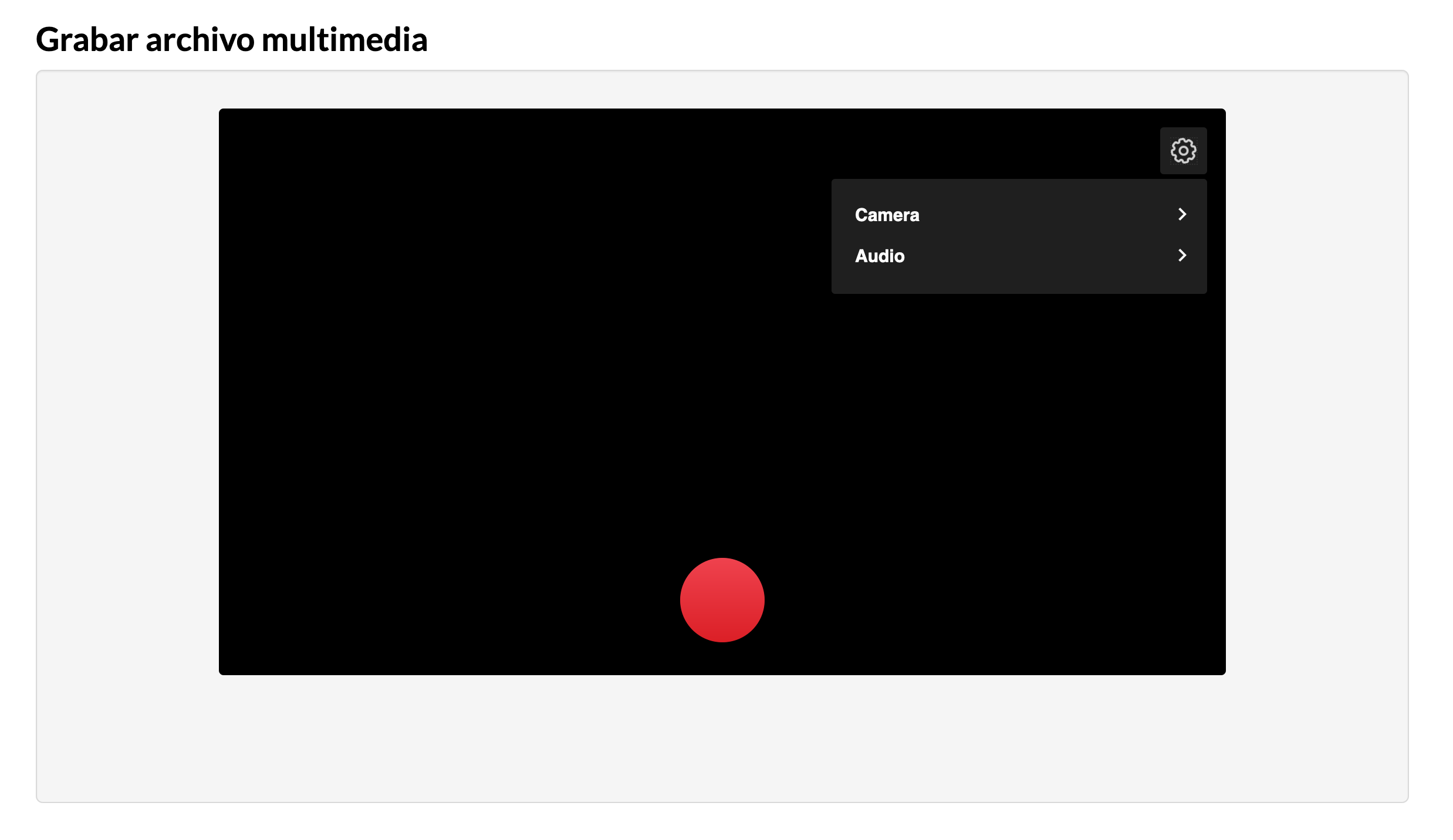
Cuando pulsamos en ‘Ir a mis archivos multimedia’ comprobamos que el vídeo queda automáticamente almacenado en My Media.
Una vez que tengamos la grabación, seleccionamos editar (en el icono lápiz).
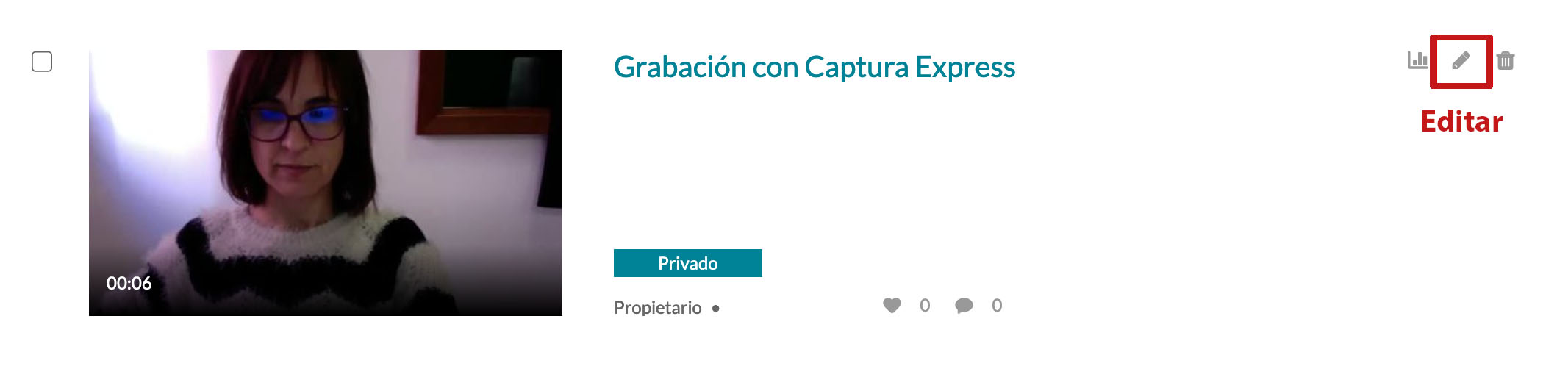
Después adjuntamos el fichero con la presentación (en formato .ppt), pulsando en la pestaña línea de tiempo y el botón cargar paquete de diapositivas. Seleccionamos el archivo .ppt de nuestro ordenador y automáticamente se añaden las diapositivas al vídeo. Si trabajamos desde LibreOffice podemos exportar nuestra presentación al formato PPT antes de cargarla.
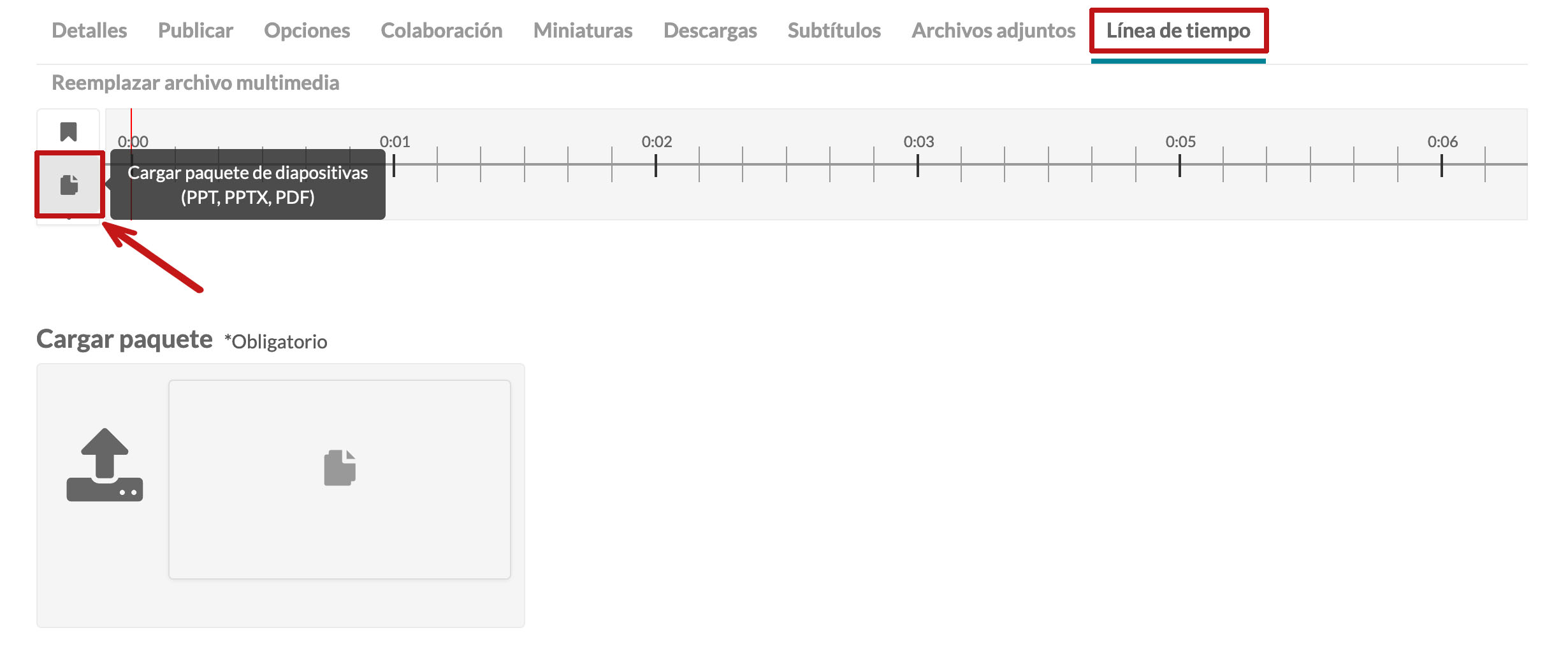
A continuación podemos mover el instante en que aparecen las diapositivas arrastrándolas al punto exacto temporal en el que queremos que aparezca cada una.
Desde esta herramienta también podremos usar todas las opciones de edición que ofrece la herramienta (añadir subtítulos, capítulos y buscar contenido). A diferencia de Kaltura Capture no se puede grabar la pantalla del usuario de forma directa, pero sin embargo, esto se puede resolver utilizando una aplicación de cámaras virtuales, como OBS, disponible en los tres sistemas operativos.
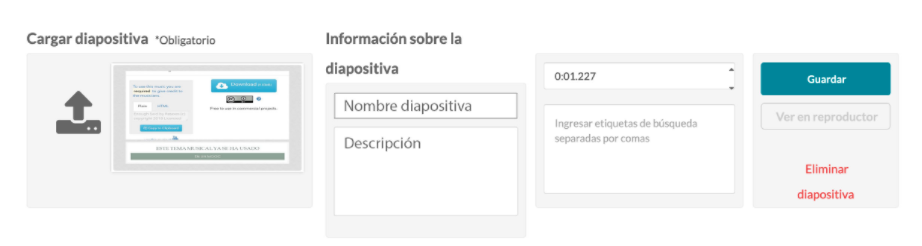
Grabar un vídeo con una presentación (formato ppt)
Puedes seguir esta guía en texto o si lo prefieres ver este vídeo:
Una de las ventajas de grabar con Kaltura Capure es que reconoce tanto el texto como el número de diapositivas de una presentación de diapositivas (en formato .ppt). Esto permitirá al alumnado navegar por el vídeo y acceder rápidamente a momentos concretos de la grabación con la simple selección de ciertas diapositivas. Veamos un ejemplo de cómo grabar simultáneamente nuestra cámara y una presentación.
Primero debemos abrir y preparar nuestro documento. Recomendamos modificar la forma de presentación de diapositivas de forma que no ocupe toda la pantalla del ordenador, sino solo una ventana. Para ello entramos en el menú ‘Presentación con diapositivas’, seleccionamos ‘Configuración de la presentación’ y activamos la opción ‘Examinada de forma individual’. Al pulsar F5, Powerpoint lanzará las diapositivas en una ventana de tamaño escalable que podremos adaptar a nuestra pantalla.
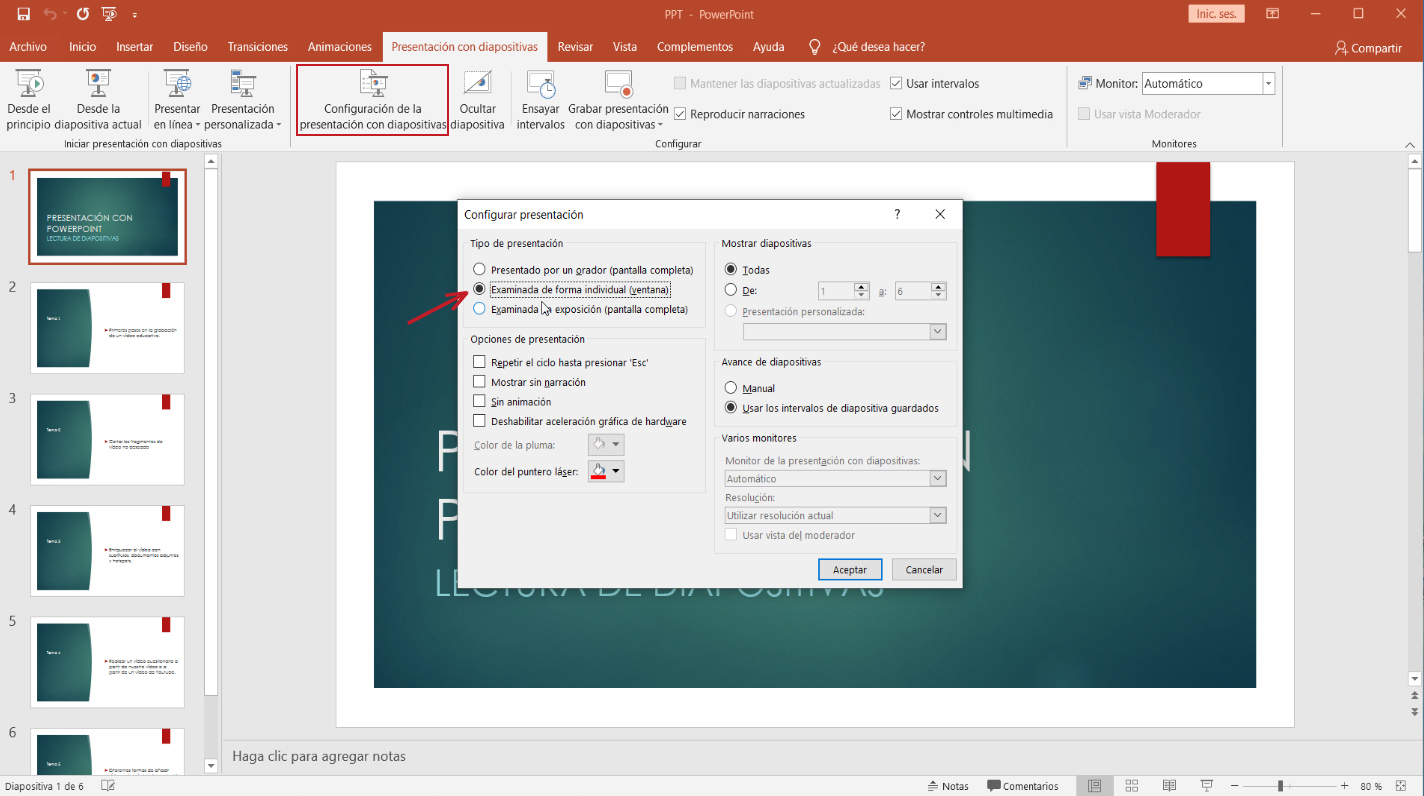
A continuación, abrimos nuestra sesión de PRADO. El flujo de trabajo recomendado con Kaltura consiste en preparar y editar los vídeos desde My Media para después incorporarlos a la página de contenido de nuestra asignatura. Por eso, para arrancar esta grabación primero nos situamos en My Media para después tomar los siguientes pasos:
-
Hacemos clic en ‘Agregar nuevo’.
-
En el desplegable seleccionamos Kaltura Capture.
-
Se abre el panel de control de grabación Kaltura.
-
Revisamos los parámetros de vídeo entrando en ‘Manage’. Cuando no vamos a grabar pantalla completa sino solo un área (como es nuestro caso), recomendamos mantener activada la opción NO en el apartado ‘minimizar al grabar’. Una vez configurados, guardamos y pinchamos el botón rojo ‘New Recording’ para volver al panel de grabación.
Ahora configuramos el panel de grabación:
-
En el icono ‘Screen’ seleccionamos si queremos grabar todo nuestro escritorio ‘Full Screen’ o solo un área. Debemos seleccionar ‘Área’ y ajustar el tamaño del cuadro de referencia que aparece al espacio que ocupan las slides de Powerpoint. Hacemos clic en ‘Confirm’.
-
Pulsamos el icono 'Cámara’ para activar nuestra webcam. Esto también nos permitirá comprobar qué imagen del docente capta la cámara porque no dispondremos de pantalla de referencia durante la grabación.
-
Activamos el micrófono en su icono correspondiente.
-
Comenzamos la grabación con el botón rojo. Kaltura muestra una cuenta atrás de 5 segundos antes de iniciar la grabación.
Cuando empezamos a grabar, el panel de grabación es sustituido por otro más pequeño en la parte inferior derecha de la pantalla con los siguientes botones:
-
Icono ‘Lápiz’, con el que se abre una paleta de herramientas para escribir, dibujar, insertar flechas o destacar el puntero del ratón. También cuenta con una pizarra virtual sobre la que escribir y dibujar que, además de quedar grabada en el vídeo (debemos situarla dentro del área de grabación marcada), podrá descargarse como imagen fija una vez la hayamos terminado.
-
Icono ‘Pausa’, que retiene la grabación para retomarla en cualquier momento sin que se produzca ningún corte en nuestro vídeo.
-
Icono ‘Cancelar la grabación y descartarla’.
-
Icono ‘Stop’ para terminar la grabación.
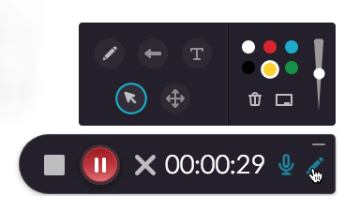
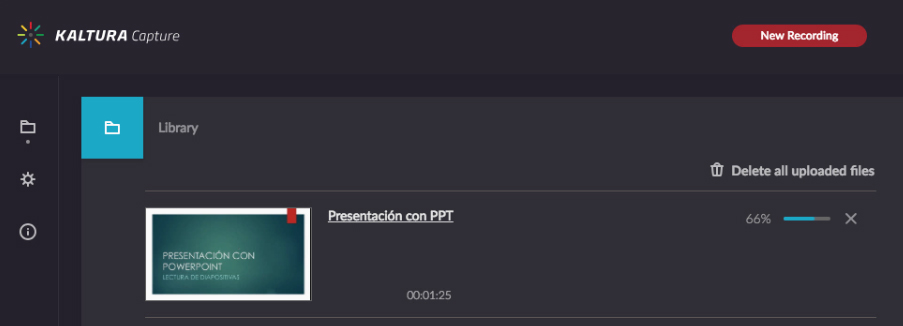
Cuando pulsamos ‘Stop’, se abre la ‘Biblioteca’ de Kaltura Capture. En esta ventana nombramos el archivo y, si lo deseamos, añadimos descripción y etiquetas. Esta ventana muestra dos opciones de guardado.
-
Guardar: guarda el vídeo en nuestra Biblioteca pero no la sube a Kaltura, por lo que no permitirá que trabajemos con ella.
-
Guardar y subir: se guarda y se sube a My Media, para poder agregarla a nuestra asignatura.
Al pulsar ‘Guardar y subir’ la ventana nos muestra el porcentaje de subida del vídeo a Kaltura. Tarda un tiempo en procesarse pero, mientras lo hace, ya podemos ir introduciendo todos los metadatos del vídeo que nos harán falta. Para esto debemos ir a My Media, hacer clic en el icono ‘Actualizar’ si todavía no está visible en el listado y pulsar el botón ‘Editar’ [lápiz] correspondiente al nuevo vídeo.