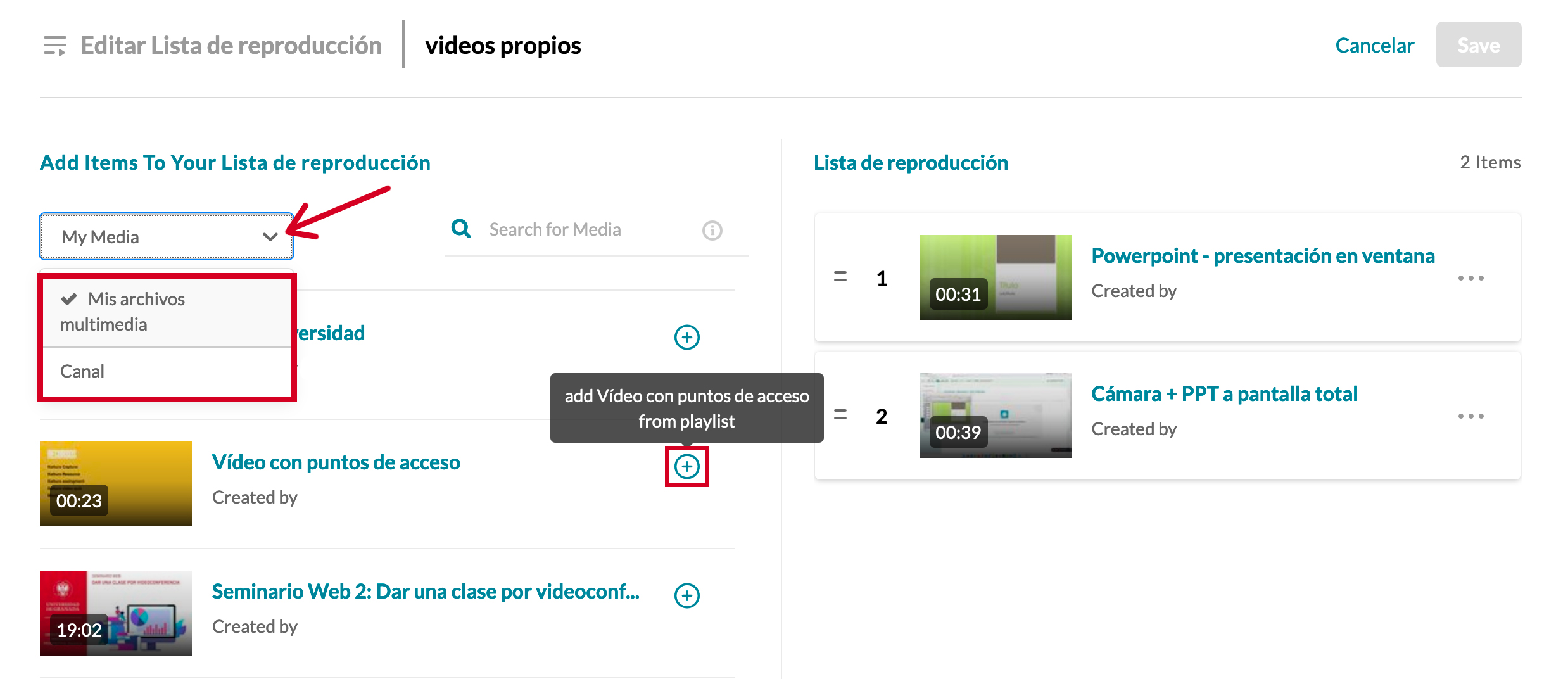Antes de la lectura de esta sección os sugerimos leer las recomendaciones que están disponibles en la sección "Cómo grabar un vídeo para la docencia".
A continuación se puede consultar un tutorial con los conceptos básicos sobre Kaltura y la forma de acceder. Este contenido se puede consultar en el vídeo que aparece a continuación, o bien en el texto siguiente.
En la interfaz de PRADO vamos a encontrar dos bloques diferenciados desde los que gestionar nuestros vídeos: Media Gallery y My Media.
My Media
My Media es el espacio personal para la creación y almacenamiento de vídeos. Cada docente dispone de este espacio privado para la preparación de los recursos audiovisuales que luego insertará en la página PRADO.
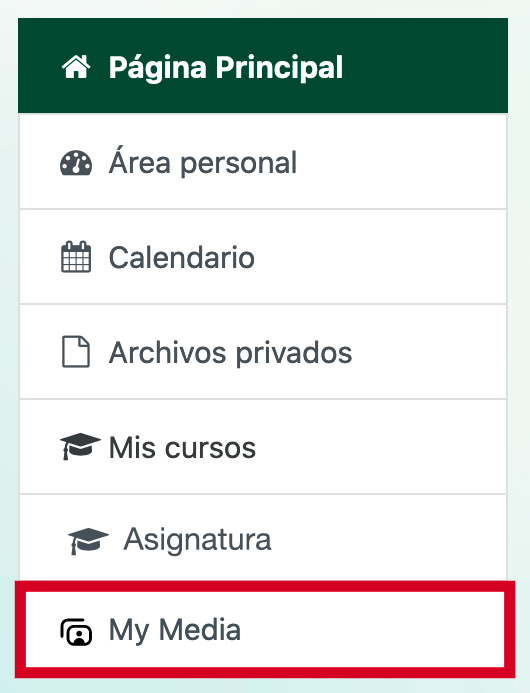
Existen tres formas de agregar material audiovisual a My Media:
- Mediante grabación con las herramientas de ‘Kaltura Capture’ o ‘Captura Exprés’.
- Importando vídeos de Youtube para su posterior uso en tareas específicas en la asignatura.
- Importando archivos de vídeo desde nuestro ordenador.
Media Gallery
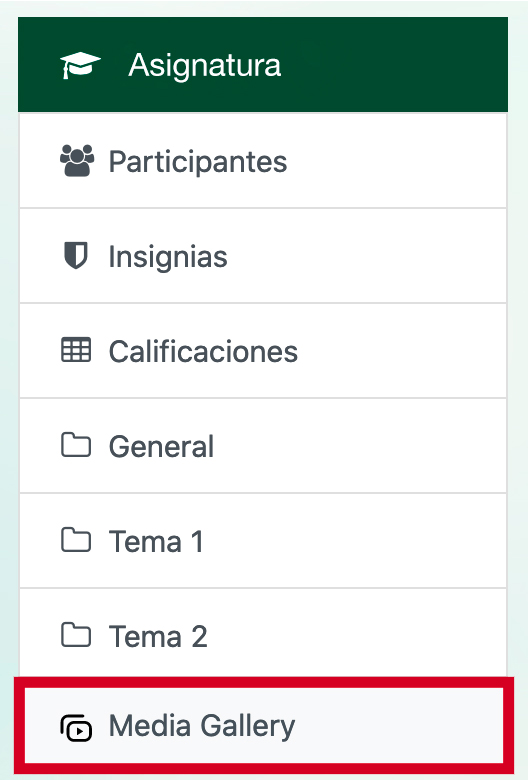
Media Gallery es el ‘Canal de contenido’ de cada asignatura, similar a un canal YouTube dedicado a cada asignatura concreta. Todos los matriculados en ella tendrán acceso a visionar los vídeos que hayamos añadido previamente. Este canal ofrece al profesorado interesantes posibilidades del uso del vídeo en su asignatura, como son:
- Poner a disposición del alumnado material audiovisual complementario a la asignatura distinto del que utilizará para tareas o pruebas de evaluación.
- Publicar cualquier vídeo almacenado en My Media, subirlo desde el ordenador, grabar uno nuevo o enlazar un vídeo de Youtube (solo aquellos que estén subidos con carácter público).
- Permite organizar todos esos vídeos mediante ‘listas de reproducción’, opción que es muy recomendable. De esta manera, podrá agruparlos en función de los criterios que desee: por contenido, por temario de la asignatura, etc.
- Por último, aporta analíticas sobre la visualización que han tenido los vídeos publicados en Media Gallery (enlazar con ver informes de los vídeos)
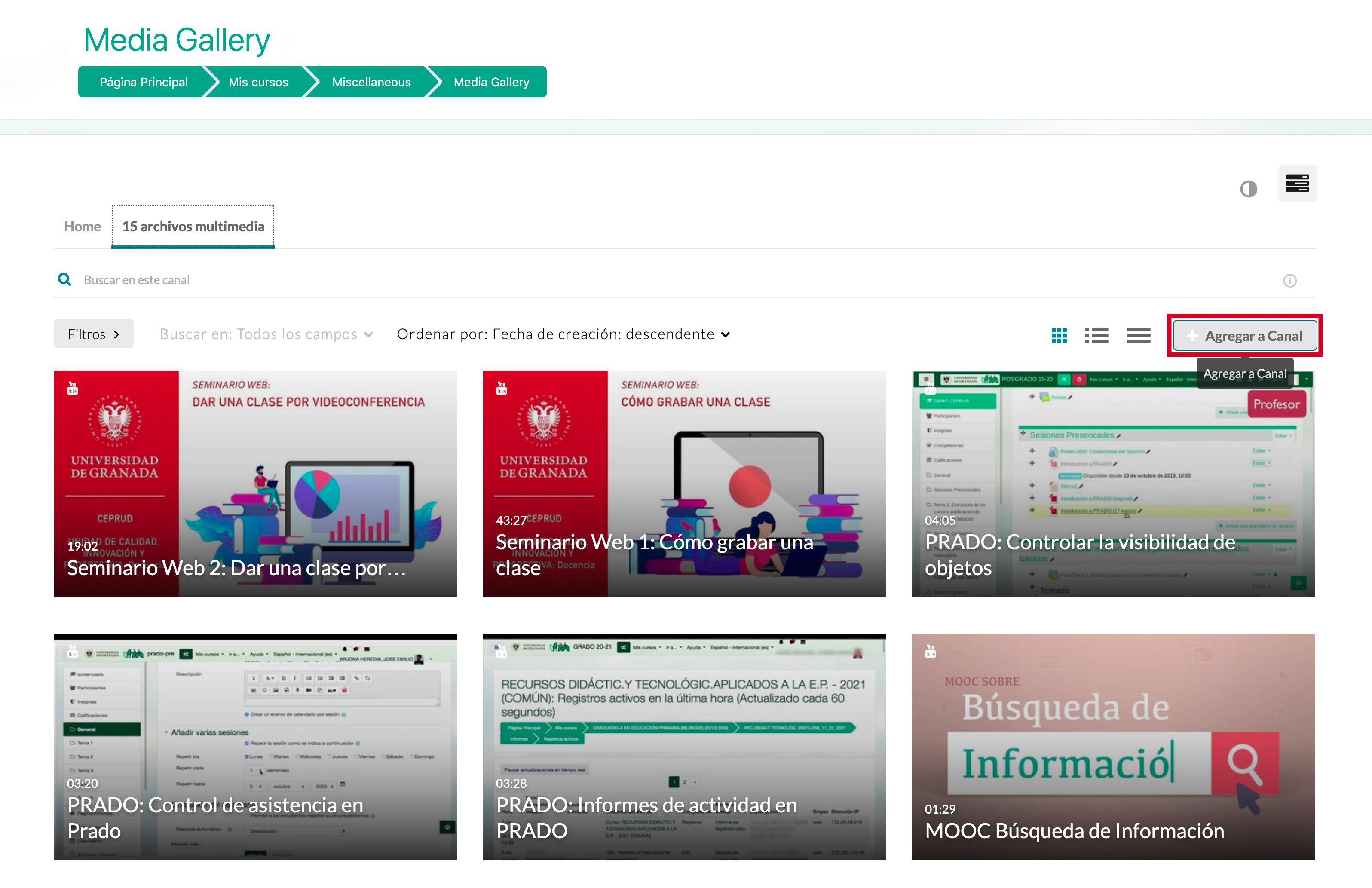
Para añadir un nuevo vídeo a una lista de reproducción ya creada, desde la pestaña ‘Home’ desplegamos el menú y seleccionamos ‘Editar’. En la nueva pantalla pulsamos la pestaña ‘Listas de reproducción’ y a continuación hacemos clic en el icono ‘lápiz’ correspondiente a la lista que queremos modificar. En este espacio, desplegamos la pestaña que nos permite seleccionar si el vídeo deseado está en My Media o Media Gallery, hacemos clic en sobre su icono añadir y pulsamos el botón ‘Guardar’.