Consejos, trucos y tips rápidos sobre la plataforma
Últimos consejos añadidos
-
Escenario:
El profesorado necesita organizar entrevistas individuales con el alumnado de su asignatura de PRADO, por ejemplo, para revisar trabajos finales. Requiere una herramienta que evite solapamientos, envíe notificaciones automáticas, permita a los estudiantes elegir su horario y ofrezca la posibilidad de consultar, imprimir o exportar las reservas a un calendario personal.
Solución:
La actividad Organizador, novedad en la versión de PRADO de este curso académico, facilita la gestión de citas de manera estructurada y eficiente:
- Añadir la actividad: activar la edición del curso, hacer clic en “Añadir actividad o recurso” y seleccionar la actividad Organizador.
- Configurar el Organizador: definir nombre, fechas de disponibilidad, número de citas por estudiante, cambios y notificaciones.
- Crear citas: establecer duración, intervalos, ubicación, límite de participantes y recordatorios.
- Gestión de Inscripciones: el alumnado elige su hueco y puede modificarlo; el profesorado recibe avisos automáticos.
- Gestión de citas: las reservas se visualizan en tabla y se pueden imprimir o exportar (PDF, Excel, ICS).
Para conocer más el uso y configuración de esta herramienta, se recomienda consultar el manual disponible: (Descargar manual)
Comunicación
-
Escenario:
Parte del profesorado de la UGR desconoce la posibilidad de trabajar con grupos separados en los foros.
Al seleccionar esta opción, el estudiantado solo puede ver y trabajar en los foros del grupo al que pertenecen. Pero ojo, para ello, debemos de tener definidos previamente los grupos dentro de la asignatura.
Solución:
Si hemos definido previamente los grupos, podemos activar esta opción en la opción “Ajustes comunes del módulo” situada en la pestaña “CONFIGURACIÓN” del foro que deseemos modificar, seleccionando “Grupos separados” en la variable “Modo de grupo”.
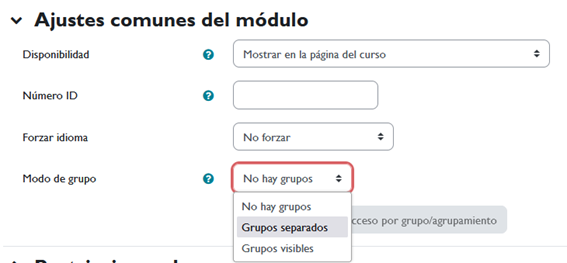
En estos vídeos se puede ver cómo realizar este ajuste, cómo trabajar con grupos y cómo configurar los foros de manera básica.
Configuración del curso. Modo de grupo
Vídeo sobre la creación de grupos
Vídeo sobre la configuración básica de un foro.
-
La fecha y hora de visibilidad de un mensaje en el foro de Avisos (y en cualquier otro foro) se puede programar. Esto permite que el alumnado tenga disponible el mensaje en dicho foro según lo configurado, y que la notificación correspondiente se envíe en el momento indicado.
Al dar de alta un mensaje, antes de Enviar al foro, haga clic en Avanzada.
Defina en el apartado cuándo debe mostrarse el mensaje.
En el foro, y solo para el profesorado, quedaría así reflejada la información introducida.
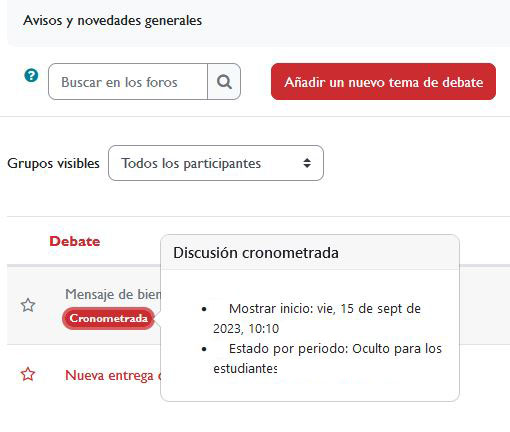
Llegado el momento de inicio, los estudiantes también verían el mensaje y todos los participantes tendrían la notificación.
-
Cuando escribimos en un foro o en los avisos el nombre de una sección de nuestro curso en la plataforma se crea automáticamente un enlace a dicho recurso. Si no queremos que esto se cree podemos hacer lo siguiente.
En el apartado Ajustes de filtro, botón superior Gestión curso (icono engranajes), se puede desconectar el enlace que se crea de forma automática y generalizada para todo el curso cada vez que se use una expresión que coincida con el título de una actividad.
El apartado al que hacemos referencia se denomina Enlace automático a nombres de actividad. Por defecto figura en estado Conectado por lo que si no interesa la funcionalidad, se elige Desconectado.
-
La plataforma dispone de distintos canales de comunicación. Una pregunta recurrente por parte del profesorado es: cómo enviar un mensaje a todos los estudiantes de un curso a la vez. Aunque hay varias maneras, la más utilizada es enviar un mensaje a través del foro de avisos, ya que todo el alumnado está suscrito obligatoriamente a ese foro. Otra, sería a través de la herramienta de correo electrónico interna de la plataforma. Pero existe una forma, desconocida para la mayoría del profesorado, que es a través de mensajería y es es la que vamos a ver ahora.
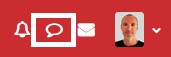
Para realizar esta acción, debemos de ir al menú de arriba, opción participantes
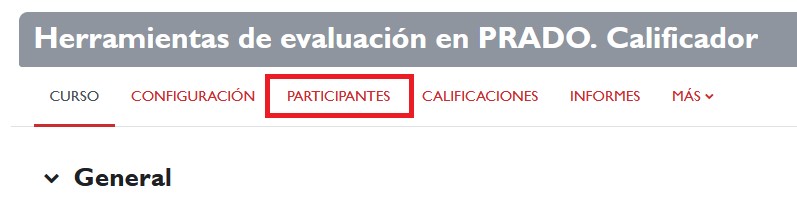
Una vez dentro de los participantes, seleccionarlos a todos y con los usuarios seleccionados, elegir la opción de “Enviar mensaje”
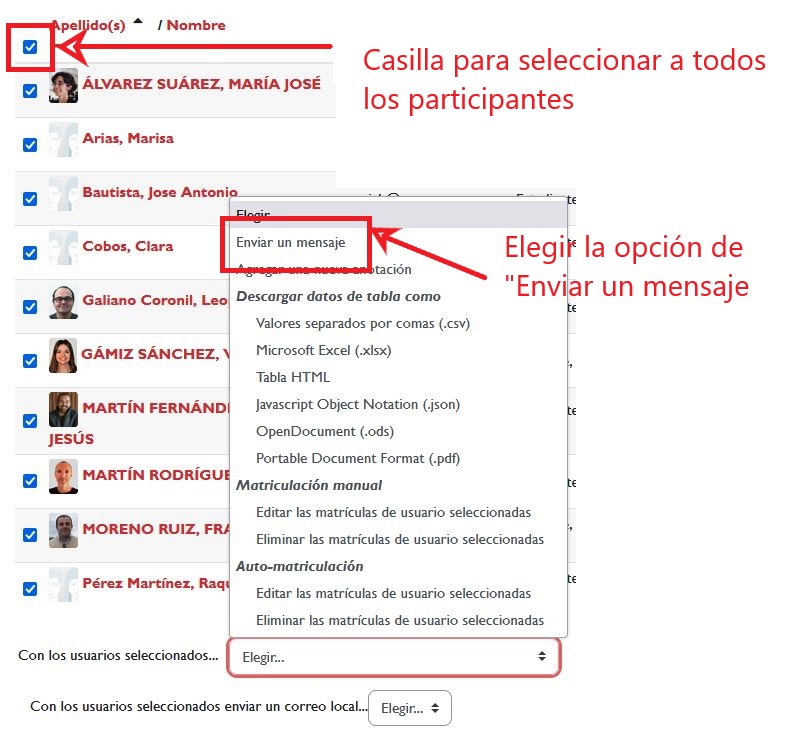
Y en la siguiente pantalla, escribir el mensaje y pulsar el botón de enviar mensaje a x personas.
Al alumnado les llega un mensaje a la plataforma a través de mensajería y también una notificación al correo electrónico (en el caso de que no lo hayan deshabilitado)
En este vídeo se explica cómo hacerlo.
-
Escenario:
Tanto el profesorado como el alumnado quieren estar al tanto de las nuevas publicaciones y respuestas en los foros de su curso. Desean poder identificar rápidamente qué mensajes son nuevos y cuáles ya han leído, para poder estar al día con todos los mensajes enviados a los foros.
Solución:
PRADO ofrece varias opciones para realizar un seguimiento eficaz de los foros. A continuación, se detallan las más comunes:
Preferencias del usuario, configuración del foro: Cada estudiante puede personalizar su configuración de seguimiento de foros en su perfil. Al activar la opción de "Rastreo del foro", los mensajes nuevos se resaltarán en todos los foros a los que el estudiante esté suscrito. Está opción la encontrarán en el menú desplegable que aparece debajo de su foto de usuario en la opción “Preferencias”, pinchando después en el enlace “Configuración del foro”.
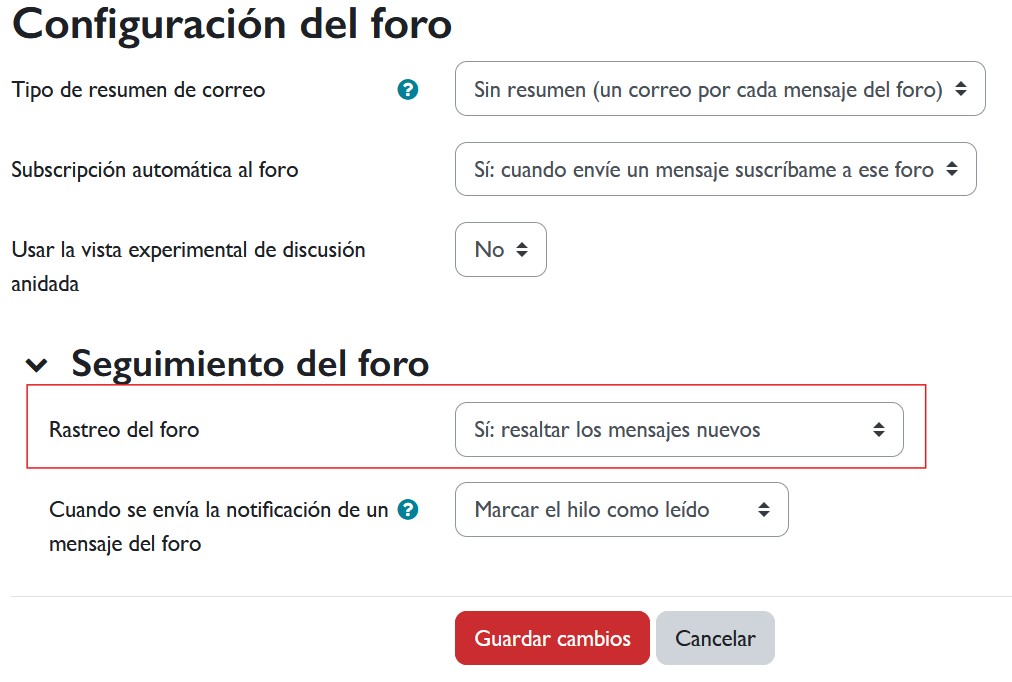
Preferencias del usuario, preferencias de notificación: PRADO permite configurar notificaciones por correo electrónico o dentro de la plataforma cuando se publican nuevos mensajes en un foro. Esto es especialmente útil para mantenerse actualizado sobre las últimas discusiones. Está opción la encontrarán en el menú desplegable que aparece debajo de su foto de usuario en la opción “Preferencias”, pinchando después en el enlace “Preferencias de notificación”.
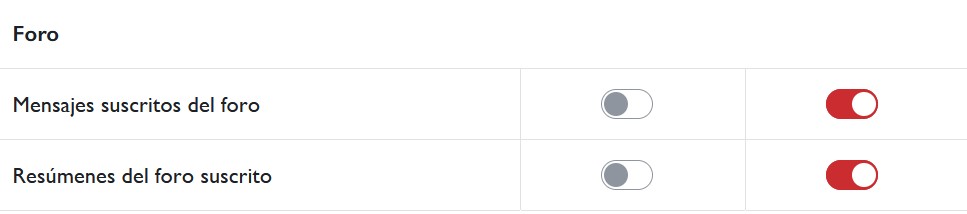
Cuestionarios
-
Escenario:
Hay un examen de 10 preguntas con 4 respuestas cada una y queremos que cada estudiante tenga las mismas preguntas y respuestas, pero en orden distinto.
Solución:
La solución a este problema es barajar tanto las preguntas como las respuestas en el cuestionario, la cuestión es que este orden al azar de una cosa y de otra, se encuentra en sitios distintos, veamos donde.
Ordenar al azar las preguntas, esto lo encontramos cuando estamos editando el cuestionario, hay que marcar la casilla Reordenar las preguntas al azar.
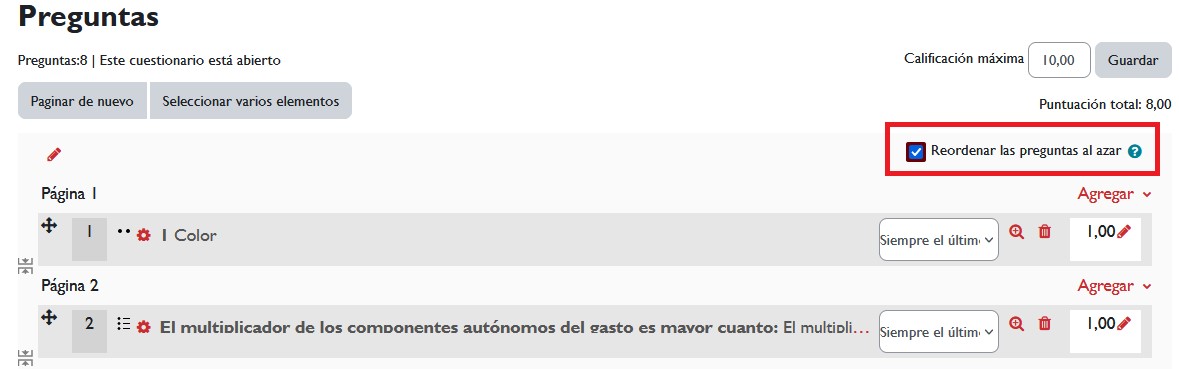
Para Ordenar al azar la Repuestas, debemos de seleccionar sí en la opción que se encuentra en los ajustes de cuestionarios, en la pestaña comportamiento de las preguntas.
-
Escenario:
Se tienen un gran número de preguntas para la elaboración de cuestionarios en formato texto con una estructura similar a la siguiente:
- ¿Esto es la pregunta?
- Repuesta uno incorrecta
- Respuesta dos incorrecta
- Respuesta tres correcta
- Respuesta cuatro incorrecta
y queremos pasarlas al banco de preguntas de Moodle de una manera rápida y eficaz, ¿cómo se puede hacer esto?.
Solución:
La solución es hacer un documento de texto plano, y pasarlas a un formato denominado AIKEN, en el cual se formula la pregunta, se escriben las distintas opciones de respuesta y se señala la respuesta correcta tal y como se muestra en el siguiente ejemplo:
¿Esto es la pregunta?
A. Repuestas uno incorrecta
B. Respuesta dos incorrecta
C. Respuesta tres correcta
D. Respuesta cuatro incorrecta
ANSWER: C¿Esto es otra pregunta?
A. Repuestas uno correcta
B. Respuesta dos incorrecta
C. Respuesta tres incorrecta
D. Respuesta cuatro incorrecta
ANSWER: AY así se seguiría esta estructura para confeccionar el fichero de texto con todas las preguntas que procedan. Una vez confeccionado, lo guardamos en formato texto, a ser posible utilizando la codificación UTF-8 para evitar problemas. Y un detalle importante es que las letras de las respuestas deben de ir en mayúscula.
Una vez guardado el fichero de texto, ya tan solo tenemos que ir al banco de preguntas, opción importar, seleccionar el formato AIKEN y subir el archivo.
En este vídeo, podemos ver como realizar estos pasos finales de importación al banco de preguntas.
-
Escenario:
Cuando tenemos estudiantes extranjeros, con un ID distinto a la sintaxis que utilizan los DNI de España, suele haber problemas a la hora de rellenar el campo id de la hoja de respuestas de los cuestionarios offline, ya que si no se introduce correctamente el sistema no será capaz de detectar de que estudiante se trata.

Solución:
Hay una opción que es poner un listado en la puerta de entrada en clase, para que cada estudiante pueda comprobar cuál es el ID que debe de poner, este listado lo podemos descargar desde la pestaña participantes, formularios PDF, opción de descargar el fichero PFG para la lista…
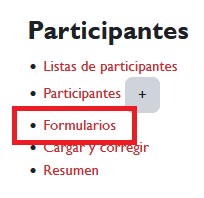
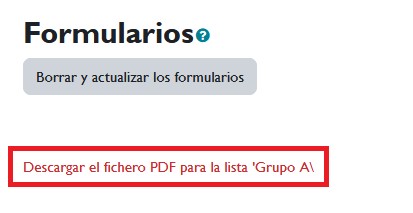
Cabe mencionar que ese ID lo puede cambiar el estudiante entrando en la edición de su perfil en la pestaña de opcional, ahí encontrará el campo número de ID, el cual podrá cambiar si así lo desea.
-
Escenario:
Resulta que vamos a poner un examen en nuestra asignatura de la plataforma y tenenemos dos grupos distintos. Queremos que los exámenes de cada grupo sean diferentes.
Solución:
Habría varias maneras de hacerlo y de configurar la actividad. A modo de ejemplo utilizaremos el cuestionario como actividad. El grupo A solo verá y podrá acceder al cuestionario del grupo A y lo mismo con el grupo B.
Este ejemplo sobre restricciones de acceso nos vale para cualquier recurso o actividad en una asignatura.
Para hacerlo, previamente habremos configurado los cuestionarios y los grupos. A continuación vamos a configurar la restricción dentro de la configuración de ajustes del cuestionario en la pestaña de restricciones de acceso.
Opción ojo abierto Opción ojo cerrado Si seleccionamos esta opción, en el cuestionario del grupo A, solo el alumnado de este grupo podrán acceder al mismo. Si el ojo está además cerrado, solo lo verán los estudiantes de grupo A siendo invisible para el resto de estudiantes. Hacemos lo mismo con el B y el resultado será el siguiente (opción ojo cerrado):
Cuando acceda un estudiante perteneciente al grupo A, la vista que tendrá será esta:
En este vídeo se explica cómo hacerlo.
-
Al configurar los cuestionarios dentro de una asignatura, existe una manera de que cada participante realice un examen distinto, es decir, que las preguntas que responda cada estudiante se seleccionen de manera aleatoria desde el banco de preguntas.
Imaginemos el siguiente ejemplo, vamos a realizar un examen parcial del tema 2, con 10 preguntas en total. La categoría del tema 2 contiene 60 preguntas y para ello, en el cuestionario, seleccionaremos 10 preguntas al azar, de esas 60, lo que significa que cada estudiante tendrá un examen aleatorio distinto.
Ejemplo de un Banco de preguntas con 5 categorías (una por tema) y con un total de 285 preguntas en el banco.
Partimos de la base de que conocemos la herramienta cuestionarios y banco de preguntas de la plataforma
Pues bien, cuando estamos editando el cuestionario, a la hora de añadir las preguntas, hay que seleccionar la opción de agregar, una pregunta aleatoria.
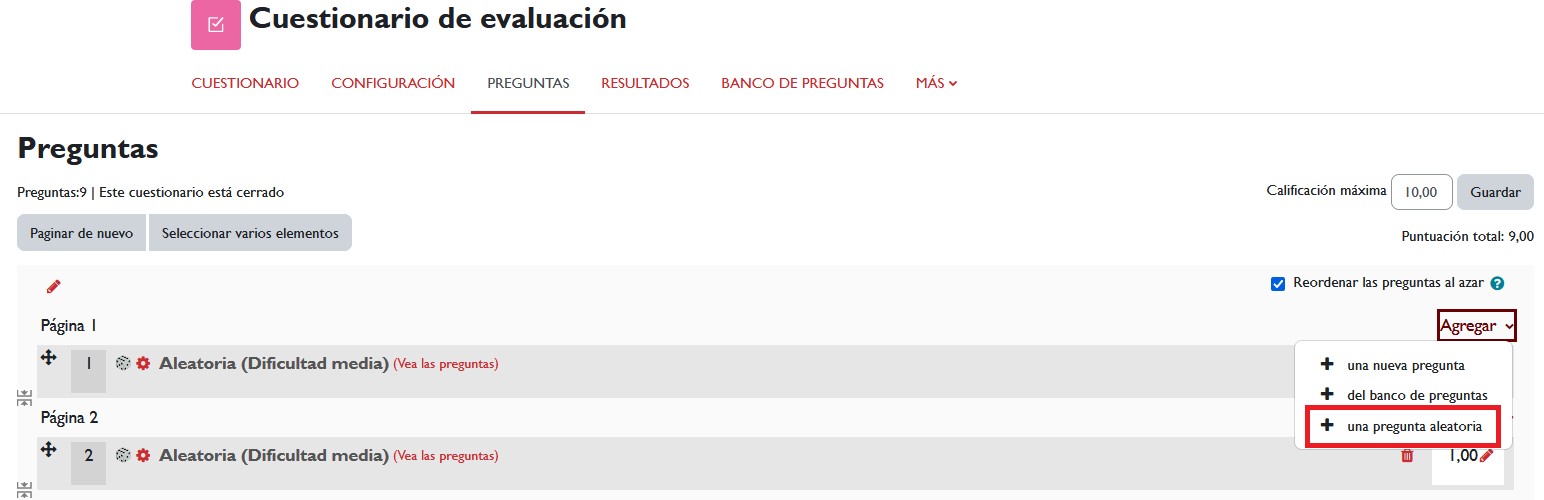
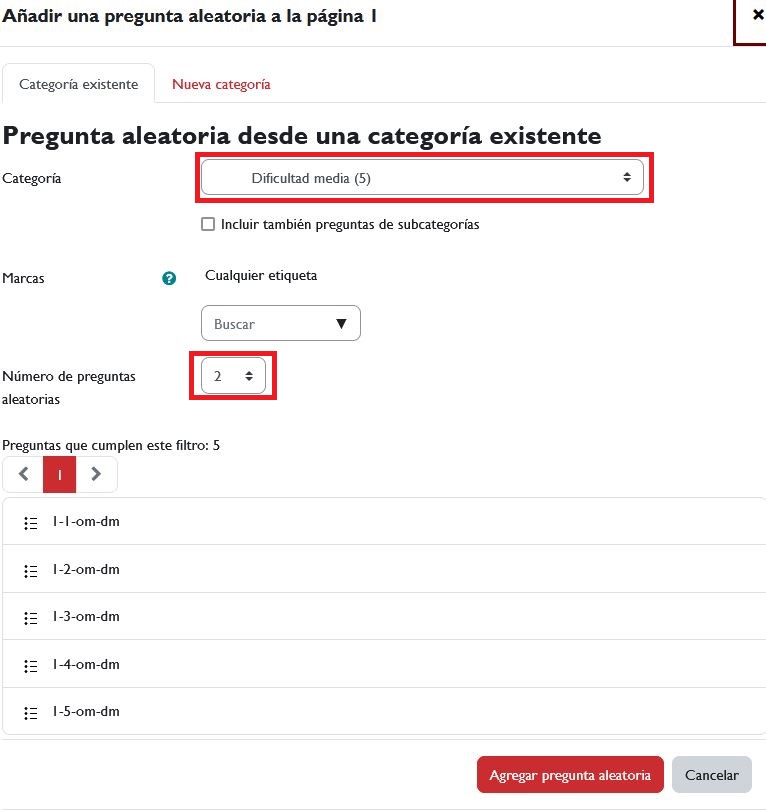
Seleccionar la categoría, es este caso, dificultad media y el número de preguntas que queremos añadir, en nuestro caso 2 y después,
Una vez pulsado el botón de agregar pregunta aleatoria y ya tendríamos nuestro cuestionario.
Basándonos en el banco de preguntas del ejemplo anterior, se podría hacer un examen final de 10 preguntas, sobre 285 preguntas posibles procedentes de las 5 categorías, donde cada examen es distinto para cada estudiante.
En este vídeo se explica cómo hacerlo.
-
Escenario:
El docente confecciona un cuestionario que tiene imágenes, hay que tener especial atención a dos cosas:
1.- El nombre del archivo de la imagen
2.- La descripción que se le da a la imagen para los lectores de pantalla de las personas invidentes
Estos dos parámetros los puede ver el estudiante si quiere y puede ser que le estemos dando pistas o la propia respuesta sin saberlo.
Veamos un ejemplo de un cuestionario donde se deben seleccionar los colores de los círculos:
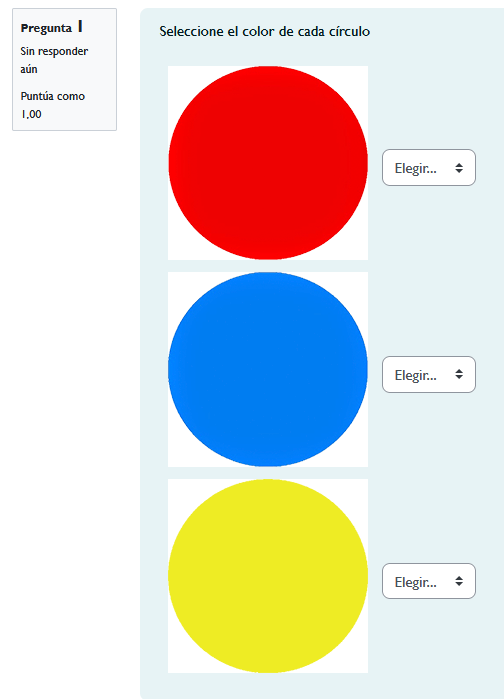
El estudiante podría acceder al código fuente de la imagen pulsando el botón derecho del ratón sobre la imagen accediendo de esta manera al nombre de la imagen y la descripción.

Si al archivo del círculo amarillo le llamamos amarillo y en la descripción de la imagen para personas que no puedan verla hemos puesto circulo amarillo, el estudiante podría acceder a estos datos
Solución:
Es conveniente que la nomenclatura de los archivos de imágenes no describa la imagen, es decir, darle nombre tipo a.jpg, b.gif, 1.png, 3B.jpg, etc.
En el campo de “describe esta imagen para alguien que no pudiera verla”, para las personas invidentes, hay que buscar la fórmula de describir la imagen sin dar la respuesta.
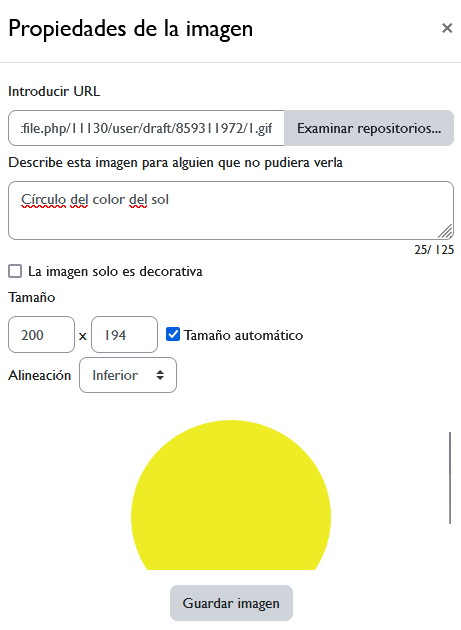
-
Escenario:
Gran parte del profesorado no hace exámenes online por miedo a que los alumnos se copien, pero ¿saben que hay una opción para hacer exámenes tipo test en el aula presencialmente, los cuales, además, se corrigen de manera automática y se califican al instante?
Solución:
Para ello, se debe de utilizar la herramienta cuestionarios offline, en la que el alumnado responde en una plantilla de respuestas impresa en papel que, una vez escaneada y subida a la plataforma, es evaluada y calificada de forma automática, registrándose la nota en el apartado de calificaciones y con opciones de revisión al igual que los cuestionarios online. La creación del cuestionario por parte del docente es sencilla a partir del banco de preguntas de la asignatura.
La herramienta se puede añadir y configurar en la asignatura que se quiera añadiendo una actividad o un recurso.
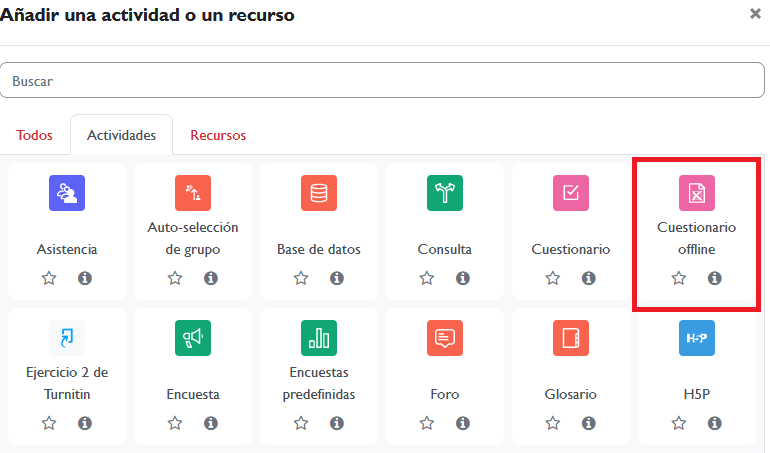
Para un rendimiento óptimo de la herramienta y de la plataforma, es muy importante que las plantillas en papel se escaneen a una resolución de 300 ppp y en blanco y negro.
En estos vídeos, se puede ver cómo funcionan los cuestionarios offline:
- Introducción a los cuestionarios offline
- Crear formulario
- Participantes
- Resultados
Y en la página web de CEPRUD: https://ceprud.ugr.es/formacion-tic/recursos-tutoriales/prado/evaluacion#contenido2
-
Escenario:
En el entorno académico actual, la evaluación en línea se ha convertido en una herramienta esencial. Sin embargo, garantizar la integridad de los exámenes en línea puede ser un desafío. Los profesores pueden encontrar difícil prevenir que los estudiantes accedan a recursos no autorizados durante un examen o cuestionario en PRADO. Este problema puede comprometer la equidad y la integridad de nuestras evaluaciones.
Solución:
Desde PRADO, existe la posibilidad de utilizar Safe Exam Browser (SEB) para mejorar la seguridad de los exámenes en línea. SEB es un navegador web similar a Chrome o Firefox que restringe el acceso a recursos y sitios web no autorizados durante un examen online. Al utilizar SEB, podemos asegurar que los estudiantes se centren en el examen sin la tentación de buscar respuestas en línea o accedan a recursos no autorizados.
Para ayudar a los profesores a utilizar SEB en sus cuestionarios de Moodle, hemos preparado el siguiente manual de uso en PDF (Descargar PDF). Este manual explica qué es SEB, qué tipos de restricciones añade a los cuestionarios y cómo se configura.
Creemos que el uso de SEB mejorará la integridad de nuestros exámenes en línea y proporcionará una experiencia de evaluación más justa y equitativa para todos nuestros estudiantes. Aunque es posible que existan métodos para evadir las restricciones de SEB, utilizar esta herramienta sigue siendo una medida efectiva para garantizar la integridad de los exámenes en línea. La combinación de usar SEB en aulas de ordenadores de la UGR con prácticas de vigilancia proactiva puede ayudar a mitigar cualquier intento de engaño por parte de los estudiantes
Tareas
-
Escenario:
Un docente desea evaluar a sus estudiantes mediante una rúbrica, que permita especificar los criterios de evaluación y los niveles de desempeño, proporcionando un feedback detallado en una tarea de PRADO. Sin embargo, desconoce cómo crear y aplicar una rúbrica dentro de la plataforma para facilitar una evaluación más estructurada, objetiva y transparente.
Solución:Para crear una rúbrica en una tarea, primero, vaya a la actividad de la tarea, seleccione "Método de calificación" y elija "Rúbrica". Configure los criterios de evaluación y los niveles de desempeño según los objetivos de la tarea.
Para un tutorial detallado, puede ver el siguiente video:
-
Escenario:
Después de una entrega en la actividad Tarea, el docente desea proporcionar retroalimentación detallada directamente en el archivo enviado por el estudiante. Existen varias opciones para enviar comentarios, pero en este caso se quiere realizar anotaciones directamente en el archivo enviado.
Solución:
En la configuración de la tarea, active Tipos de retroalimentación > Anotar PDF. Esto convierte el envío del estudiante en PDF tanto si se trata de documentos o imágenes. Durante la calificación, podrá agregar comentarios, resaltar ideas, dibujar líneas y hacer correcciones directamente en el PDF.
Una vez guardados los cambios y calificada la tarea, el estudiante podrá ver todas las anotaciones en el PDF resultante. Además, tendrá la opción de enviarles una notificación cuando las revisiones estén listas.
Puede acceder a un tutorial elaborado por INTEF (Instituto Nacional de Tecnologías Educativas y de Formación del Profesorado) en la siguiente página:https://formacion.intef.es/aulaenabierto/mod/book/view.php?id=4981&chapterid=6279
Calificaciones
-
Escenario:
Tenemos un curso con 5 tareas para que los estudiantes las entreguen a lo largo del mismo y un examen final como elementos evaluables. Hemos pensado que cada tarea tiene un peso de 1 punto y el examen final de 5. El total del curso serían 10 puntos.
Solución:
Mediante una formula calculada en las calificaciones vamos a hacer que el estudiante tenga una nota final entre 1 y 10 puntos.
Para ello, vamos al menú calificaciones y dentro de la pestaña de configuración, en total de curso, pulsamos editar, editar cálculo.
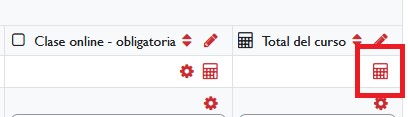
Cada ítem calificable debe de tener asignado un ID; si no es así, rellenamos el espacio en blanco con un ID que asocie cada ítem y pulsamos el botón añadir números ID.
Las formulas a utilizar pueden ser varias: sumas, restas, medias, redondeos, etc. Pulsando este enlace encontramos un ejemplo de las distintas opciones que podemos utilizar.
La síntesis siempre comienza con = y después la fórmula, en nuestro caso, la fórmula es la siguiente:
=[[T1]]*0,1+[[T2]]*0,1+[[T3]]*0,1+[[T4]]*0,1+[[T5]]*0,1+[[EF]]*0,5
Cada tarea vale un punto (pondero a 0,1), así que el total de la suma de todas las tareas vale 5 puntos y el examen vale 5 puntos (pondero a 0,5)
Le damos al botón de guardar cambios y ya tenemos el cálculo de la nota final tal y como queríamos.
En este vídeo se explica cómo hacerlo.
-
Escenario:
Una pregunta recurrente entre el profesorado de la UGR es que, tras hacer el examen, algunos profesores quieren que sus estudiantes vean las calificaciones y otros desean lo contrario, es decir, que no las vean hasta que las quieran poner disponibles. ¿Cómo se puede hacer esto?
Solución:
La verdad es que es sencillo, esto se hace en la edición de ajustes del cuestionario.
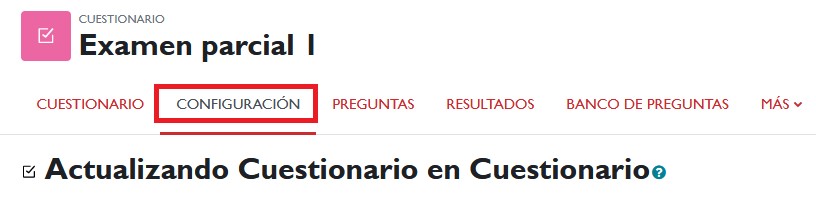
Una vez ahí, abrir la pestaña de opciones de revisión:
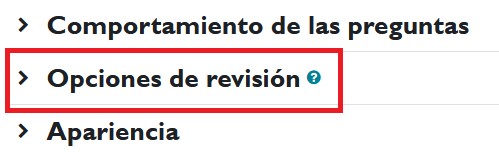
Si lo que qeremos es que vean las calificaciones, hay que marcar la opcion de puntos despues de cerrar el cuestionario, si no queremos que se muestre, la desmarcamos
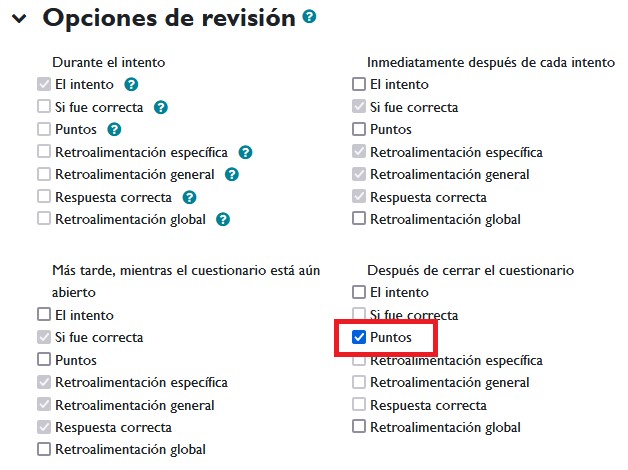
Es muy importante saber que para que se nos habiliten las opciones de después de cerrar el cuestionario, debemos de tener configurada una fecha de cierre del cuestionario en la temporalización
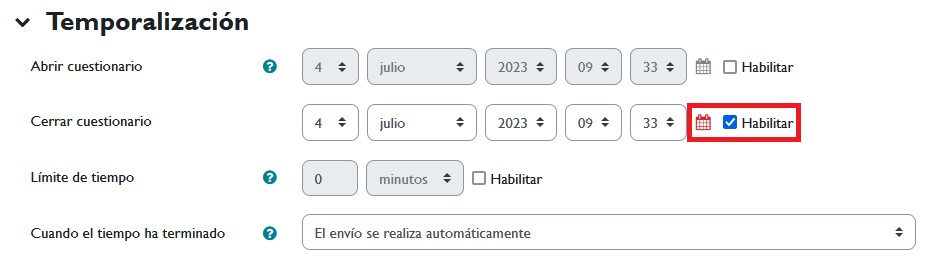
-
Escenario:
Parte del profesorado de la UGR sube las calificaciones a la plataforma en un documento Word o PDF, como si de un tablón de anuncios se tratase, donde el alumnado puede ver las calificaciones de todos sus compañeros y compañeras. Esto supone un problema de protección de datos personales.
Solución:
Para evitar este problema, existe una herramienta muy potente en la plataforma, a la que el alumnado puede acceder de manera individualizada a consultar sus calificaciones.
Para poder hacer esto, hay que utilizar el calificador que lo encontramos en el menú calificaciones de la plataforma.

Aquí podemos ver una serie de tutoriales sobre el uso esta práctica herramienta.
Tutorial sobre la configuración de las calificaciones
Tutorial sobre el uso del informe del calificador
Tutorial sobre el uso de escalas para calificar
Y en la página web de CEPRUD: https://ceprud.ugr.es/formacion-tic/recursos-tutoriales/prado/evaluacion#contenido4
Uso genérico de plataforma
-
Se puede asociar a la asignatura/curso una imagen de manera que al entrar en mis cursos se muestre en Página principal la imagen elegida.
Ya vienen unas imágenes cargadas por defecto para cada curso, pero como decimos, podemos cambiarlas.
Editamos la configuración del curso, en la pestaña configuración, y buscamos el apartado Archivos del resumen del curso, en Descripción.
Incluimos la imagen y guardamos cambios.Este sería un ejemplo de la página de entrada que el alumnado vería antes de cambiar la imagen con su listado de asignaturas.
Este sería un ejemplo de la página de entrada que el alumnado vería después de cambiar la imagen con su listado de asignaturas.
-
Es posible añadir contenidos matemáticos o de cualquier otra disciplina generados utilizando LaTeX, delimitando la fórmula entre “$$” y “$$” o entre “\( “ y “\)”.
Ejemplo

Se escribe con el código \( \int_0^1 x^3 dx \) o $$ \int_0^1 x^3 dx $$
y no $ \int_0^1 x^3 dx $ , como se escribiría en LaTex.
-
Cuando en un curso hay muchos temas (secciones) y se necesita destacar uno en concreto de forma visual, lo podemos hacer de la siguiente manera.
Activamos la Edición desde botón superior del curso

Pulsar el botón editar del tema que se quiere destacar.

A continuación, en el desplegable de Editar del tema en concreto seleccionamos Destacar.
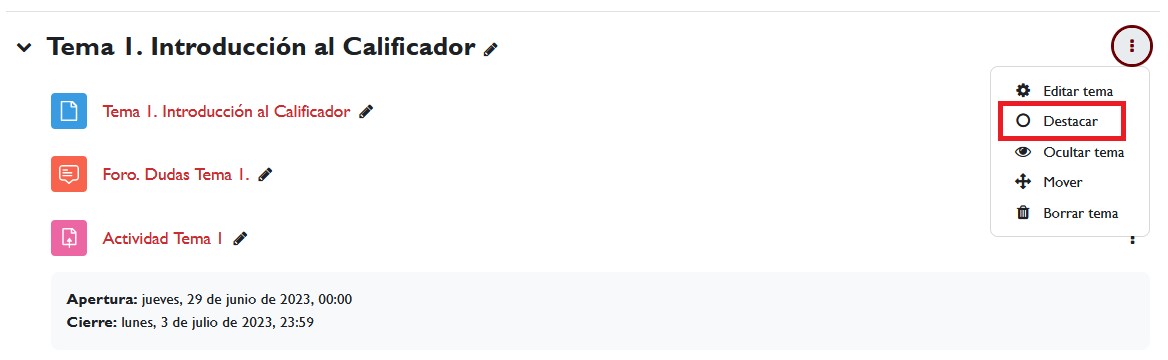
El resultado del tema destacado incluye una barra lateral izquierda y cartel de destacado a la derecha del nombre del tema
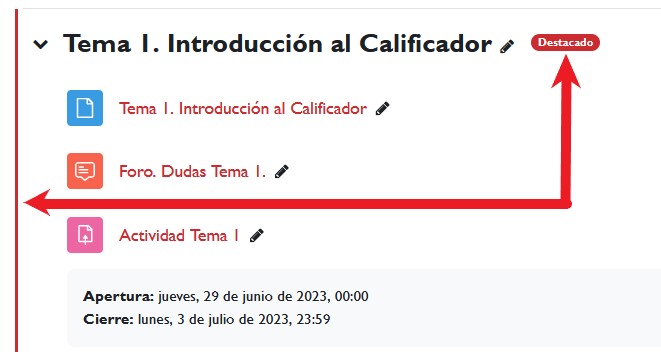
En el caso de tener elegido como Formato de curso por Temas Colapsados el tema destacado quedaría completamente desplegado mientras el resto de temas quedaría colapsado.
-
Hay varias opciones para hacer esto y se pueden utilizar distintos recursos o actividades para hacerlo, cabría incluso la probabilidad de insertar en vídeo en el texto explicativo de una tarea a través de su editor de texto con la opción de insertar editar un fichero de audio/vídeo

Una vez pulsado el icono, habría que insertar la URL del vídeo de YouTube dentro de la pestaña de vídeo
En cualquier caso, lo que pretendemos explicar en este truco, es como insertar un vídeo de YouTube en alguna parte de nuestro curso como si de un recurso o actividad más se tratase. Para ello, lo que vamos a utilizar es el recurso etiqueta.
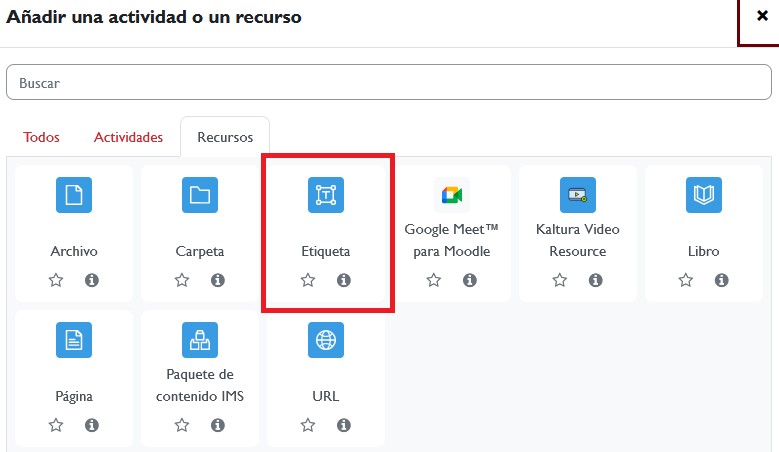
En este vídeo se explica cómo hacerlo a través de este recurso
-
Escenario:
A veces ocurre qué, debido a un despiste o sin querer, borramos una actividad o un recurso en la plataforma.
Y sí, aunque la plataforma se quiere asegurar, y nos pide confirmación de que estamos seguros de lo que vamos a borrar, lo hacemos.
Pero resulta que no queríamos realmente eliminarlo y entramos en “modo pánico” en el momento que nos damos cuenta de lo que acabamos de hacer.
Solución:
La plataforma cuenta con una papelera de reciclaje, en la cual, podemos encontrar los recursos o actividades que borremos. El contenido borrado se queda almacenado en la papelera de reciclaje por un periodo de 7 días.
Para acceder a la papelera de reciclaje, hay que ir a gestión del curso, y dentro de la gestión, en configuración del curso
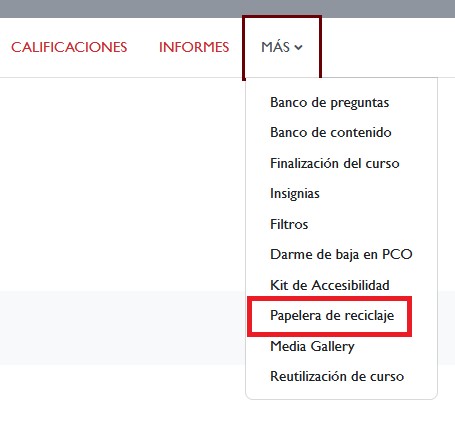
En la papelera se pueden ver todos los contenidos eliminados en los últimos 7 días.
Simplemente con pulsar sobre el icono de restaurar, la actividad o recurso volverá a su estado original antes de que fuese borrado.
En este vídeo se explica cómo hacerlo.
-
Escenario:
Se tiene que dar una explicación sobre como realizar una tarea y se quiere hacer con un vídeo o una grabación de audio explicando cómo hacerlo
Se tiene que introducir un tema y quiero hacer un vídeo o un audio sobre ello.
Se tiene que dar una respuesta a un foro y quiero hacerlo mediante un vídeo o un audio explicando esa respuesta.
Cualquier situación en la que se quiera insertar un vídeo o audio en la plataforma de una manera rápida.
Solución:
La solución la tenemos en el editor de texto HTML atto que la plataforma tiene integrado. Además, deberemos tener una webcam o un micrófono instalado en nuestro ordenador.
La manera de hacerlo es sencilla, por ejemplo, en un foro:
En la barra de tareas pulsamos sobre el icono del micrófono o de la cámara, dependiendo de lo que queramos hacer y a continuación, iniciar grabación.
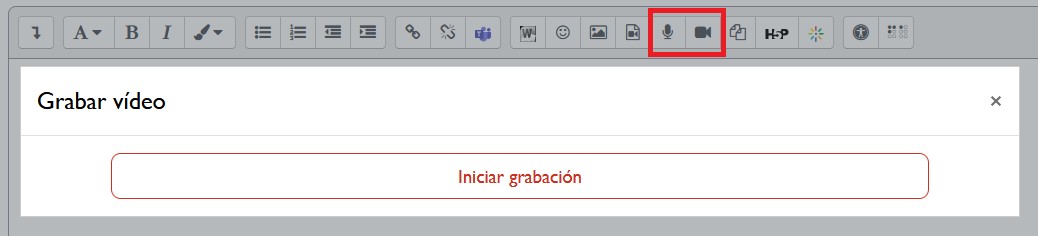
En este vídeo vemos como se hace:
-
Escenario:
Se tienen una serie de recursos bibliográficos organizados por asignaturas ¿Cómo podemos publicarlos de una manera sencilla y que estén siempre actualizados en nuestro curso?
Solución:
La solución, es utilizar la herramienta que ofrece la Biblioteca de la UGR Leganto, que es una herramienta que permite gestionar rápida y eficazmente la bibliografía recomendada de tus guías docentes desde la plataforma. Leganto ayuda a incorporar, de modo fácil e interactivo, recursos bibliográficos de cualquier tipo en las asignaturas que impartes.
Lo primero que hay que hacer es acceder a Leganto e identificarse.
Aquí tenemos un pequeño manual en el que podemos ver funcionar la herramienta.
https://bibliotecaugr.libguides.com/c.php?g=701683&p=5042881
Una vez que hemos agregado nuestros recursos bibliográficos a Leganto, lo único que queda es añadirlo a un curso.
¿Como activo Leganto en un curso?
En esta animación vemos los pasos a seguir para activar Leganto en nuestro curso.
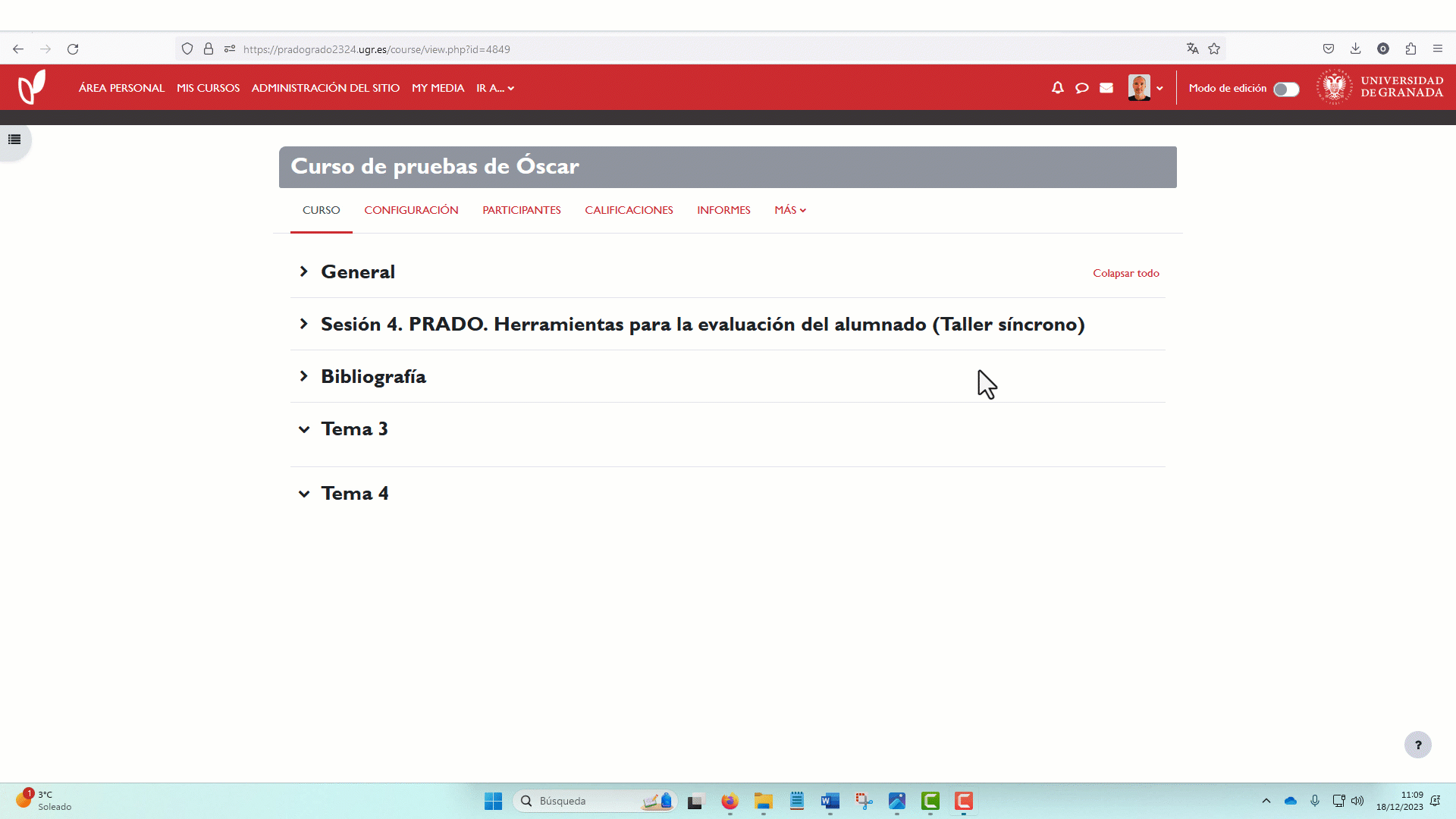
-
Escenario:
El docente puede querer introducir en su espacio de PRADO actividades que permitan una mayor interacción con el alumnado y con las que se puedan presentar los contenidos de una manera más atractiva y motivadora para el estudiantado.
Solución:
Hay recursos y actividades del espacio docente que pueden ser mucho más atractivos e interactivos gracias a la funcionalidad integrada en PRADO denominada H5P.
Con H5P el docente puede crear contenido eligiendo entre una gran variedad de tipologías, incrustarlo en su espacio docente o añadirlo como recurso independiente de la plataforma.En esta página se pueden ver ejemplos que muestran todos los tipos disponibles.
https://h5p.org/content-types-and-applicationsHay posibilidad de crear juegos, herramientas de repaso, formatos de contenido gráfico o visual, inserción de web y texto, etc.
Para añadir un recurso o actividad H5P en su Banco de contenido de la plataforma vaya al curso y seleccione en el desplegable Contenido interactivo H5P, el que más le interese y empiece a crearlo.
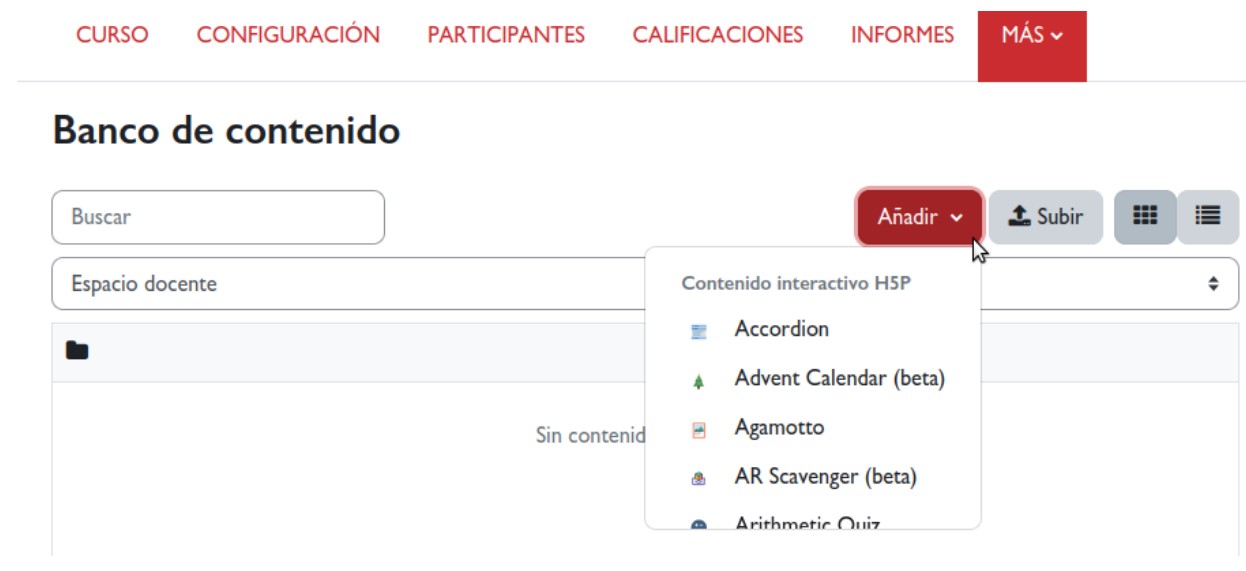
Otra posibilidad es crearlo a la vez que se añade como actividad o recurso dentro del curso.
Active la edición y
1."Añadir una actividad o un recurso" y selecciona la actividad H5P
2. A continuación rellene los diferentes campos como cualquier otro recurso o actividad.
3. Al añadir el objeto H5P que queremos, podemos seleccionar Hacer una copia del archivo o Crear un alias/atajo al archivo, esto último es lo recomendado.
Destacar que podemos utilizar un objeto H5P en un recurso de PRADO, por ejemplo en el recurso Página, incrustando e insertando el mismo para que desde ese recurso lo tengan disponible los estudiantes.
En el Plan de Capacitación Digital Docente destinado al profesorado de la UGR (https://ceprud.ugr.es/formacion-tic/programa-capacitacion-digital), podrá encontrar varios objetos de aprendizaje sobre el uso y la utilizanción de H5P.
Para más información
https://moodle.com/es/news/como-utilizar-h5p-en-moodle/
Tutoriales H5P
https://h5p.org/documentation/for-authors/tutorialsVideotutorial de Moodle y H5P
https://youtu.be/p7ihJZgZQ4M -
Escenario:
Si desea configurar una tarea en la que los estudiantes entreguen su trabajo en grupos, y no sabe cómo hacerlo, aquí tiene una solución. De forma predeterminada, el alumnado suele estar asociado a grupos grandes, como los de teoría (A, B, etc.). Sin embargo, en este caso, se busca crear grupos más pequeños para promover el trabajo en equipo y que el resultado final se entregue mediante la actividad 'Tarea'.
Solución:
A continuación le explicamos cómo crear y gestionar estos grupos de trabajo. Los pasos a seguir son los siguientes:
- Crear los Grupos
Hay que dar de alta los grupos de trabajo para que los propios alumnos se sumen o sea el docente el que vaya añadiendo los integrantes (Consulte el vídeo tutorial al final de este consejo).
- Crear el Agrupamiento
Hay que indicar a la plataforma cuáles son los grupos de trabajo de esa tarea, por lo que debe dar de alta un Agrupamiento y agruparlos (Consulte el vídeo tutorial al final de este consejo). Lógicamente no incluirá el grupo de teoría ya que ese grupo contiene a todos los estudiantes. En este Agrupamiento sólo se incluirán los grupos de trabajo creados en el paso anterior.
- Dar de alta la Tarea, especificar que es de entrega por grupo y elegir el Agrupamiento al que le afecta dicha Tarea de entrega por grupo.
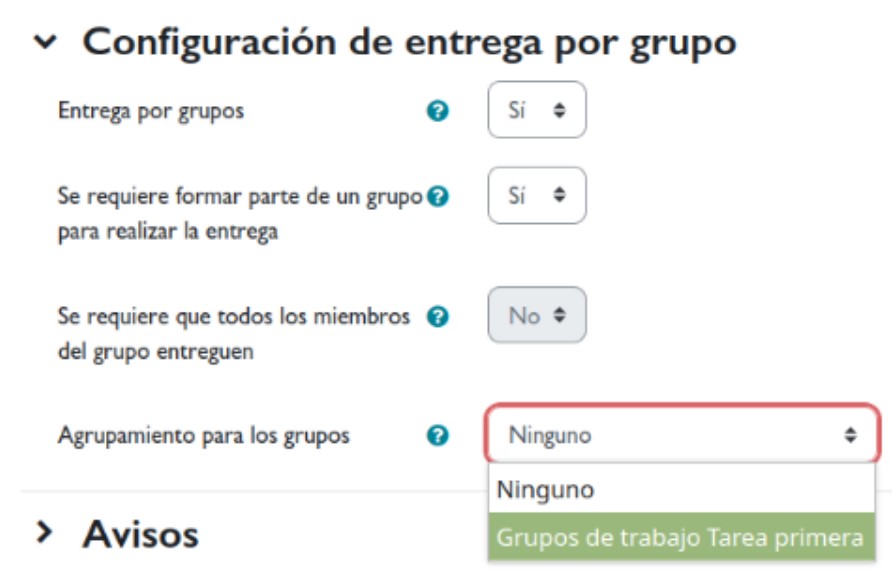
Importante:
Algo que puede ocurrir, y de hecho es una incidencia común, es dar de alta la Tarea por grupos y no especificar el Agrupamiento, por lo que el estudiante que haga primero el envío le afectará a todos ya que pertenece al grupo de teoría, donde está el conjunto del alumnado.
Si esto ocurre, deberá borrar la tarea y crear una tarea nueva con la configuración correcta.Tutorial Creación de Grupos
https://www.youtube.com/watch?v=YG7QeAs7ZH4Tutorial Creación de Agrupamientos
https://www.youtube.com/watch?v=-kKRMVig_fYGestión de estudiantes en PRADO. Grupos, agrupamientos y visibilidad
-
Escenario:
Un curso en PRADO contiene una gran cantidad de recursos y actividades, como tareas, cuestionarios, materiales, y mensajes en el foro de Anuncios. Esta variedad de información, aunque útil, puede resultar abrumadora para los estudiantes, quienes necesitan una forma más clara y organizada de visualizar lo que deben realizar. El docente quiere ofrecer una visión estructurada y accesible, destacando fechas clave, recursos relevantes y la sección activa del curso. Conoce la existencia del Calendario general, que se muestra en Área personal, con la posibilidad de elegir en el desplegable un curso concreto. Pero lo que necesita es particularizar la información dentro de su propio curso.
Solución:
Activar la edición del curso y a la derecha abrir el Cajón de bloques (<)
- Agregar bloque Calendario que incluye automáticamente la Fecha de entrega definida en las actividades.
Advertencia: La Fecha límite no la incluye. Es importante que en hora se ponga 23:59 ya que la hora 00:00 da problemas.
- Agregar bloque Próximos eventos para que salgan los últimos mensajes enviados en el foro de Avisos. En la Configuración del curso, apartado Apariencia, se configura el Número de anuncios (eventos) que salen en el bloque de Próximos eventos. Por defecto está puesto a 5.
Para los cursos con una página principal muy larga con muchas actividades y recursos dados de alta, en los que hay que deslizarse mucho verticalmente, se recomienda: - Paginar el curso con la opción Mostrar una sección en una página. Para ello, desde la Configuración del curso, en el apartado “Formato de curso” y en la opción “Paginación del curso” escoger “Mostrar una sección en una página”.
- Destacar el tema (Sección), por donde va la docencia para que salga la etiqueta roja de Destacado al lado de su título y se resalte toda la sección con una línea roja a la izquierda. Para ello, en los tres puntos que abren las opciones al lado del título de la sección correspondiente elegir la opción “Destacar”.
-
Escenario:
El profesorado quiere hacer seguimiento del progreso de sus estudiantes y para ello ha pensado en añadir criterios de finalización a ciertos recursos y actividades de su curso. Por otro lado, el estudiantado estaría interesado en saber lo que ha finalizado y lo que no.
Solución:
Para tener esta funcionalidad es necesario
- Activar el Rastreo de finalización en la configuración del curso.
- Editar el recurso o actividad al que se le quiere hacer seguimiento, y configurar el apartado denominado Finalización de actividad.
- Configurar las condiciones que se estimen. Consultar nuestro documento Rastreo condicional de finalización de actividades.
- Confirmar en la página principal del curso las condiciones dadas de alta.
El seguimiento del alumnado por el docente se puede realizar desde la pestaña Informes, en la página principal del curso, seleccionando el último apartado del desplegable denominado “Finalización de la actividad”.
La tabla resultante muestra todo el alumnado del curso por filas y, por columnas, las diferentes actividades configuradas con finalización. La marca en verde aparece cuando el recurso o actividad está finalizado por parte del estudiante.
El alumnado, desde la página principal del curso, puede ir viendo estas marcas justo al lado del recurso o actividad con finalización activa. dependiendo si lo ha hecho o no.

La barra de progreso también le ayuda al alumno a comprobar lo que lleva hecho, de lo configurado en el curso con finalización. Es un indicador en porcentaje accesible desde su Área personal, justo debajo de la imagen asociada a su asignatura.

Si lo que se desea es sólo que el alumnado pueda marcar manualmente (sin condición alguna) por donde va su avance con los materiales del curso, tendremos que:
- Activar el Rastreo de finalización del curso.
- Configurar el recurso actividad la Finalización de actividad.
- Elegir la opción “Los estudiantes pueden marcar manualmente la actividad como completada”.
En este caso en la tabla mostrada al docente, desde pestaña Informes / Finalización de la actividad, la marca como hecha figuraría en azul.

Al alumnado desde la página principal se le mostraría de esta manera, dependiendo si lo ha marcado o no.

En los siguientes videotutoriales se muestra la funcionalidad de forma más detallada:
Rastreo condicional de finalización de actividades
https://youtu.be/gebKymrvfcY?feature=shared
Rastreo finalización de actividades
https://youtu.be/pVBEpZOhFsw?feature=shared
-
Escenario:
Más allá del uso de los foros como herramienta de envío y lectura de mensajes, en la búsqueda de una experiencia de foro más eficiente, tanto docentes como estudiantes necesitan organizar y encontrar rápidamente información específica dentro de los foros de Moodle. En determinadas situaciones, requieren una forma de clasificar y categorizar los mensajes para facilitar la búsqueda y el seguimiento de temas de interés.
Solución:
Para conseguir esto, PRADO ofrece una herramienta muy útil para organizar y clasificar la información en los foros: las marcas o etiquetas.
¿Qué son las marcas o etiquetas en Moodle?
Las marcas son palabras clave que se asignan a los mensajes de los foros. Funcionan como etiquetas que permiten agrupar y buscar mensajes relacionados con un tema en particular. Un ejemplo claro lo vemos en las redes sociales, los Hashtag que son utilizados en aplicaciones como Instagram, X, TikTok, etc. En PRADO, por, ejemplo, los participantes de un curso pueden marcar un mensaje con las etiquetas como "tarea 1", "grupo 2" y "PRADO".
¿Cómo funcionan las marcas en Moodle?
- Asignación: Al crear o editar un mensaje en un foro, los/as usuarios/as pueden agregar una o varias marcas. Para ello hay que hacer clic en ”Avanzada” y después añadirla en el apartado de ”Marcas” como se observa en la siguiente imagen:
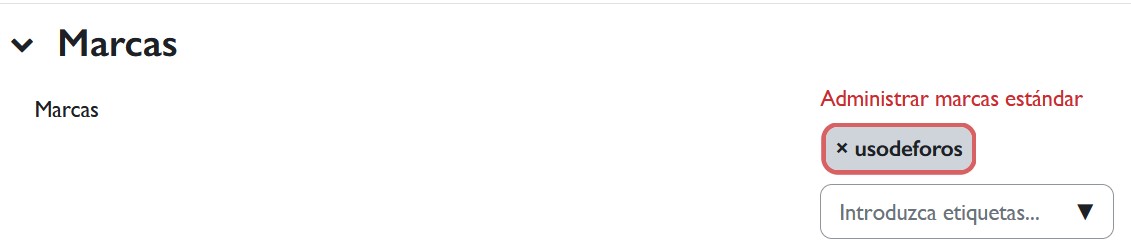
- Búsqueda: Moodle cuenta con un buscador de marcas, que encontramos al escribir un mensaje o editarlo en la pestaña “marcas”, que permite encontrar todos los mensajes que contienen una marca específica.
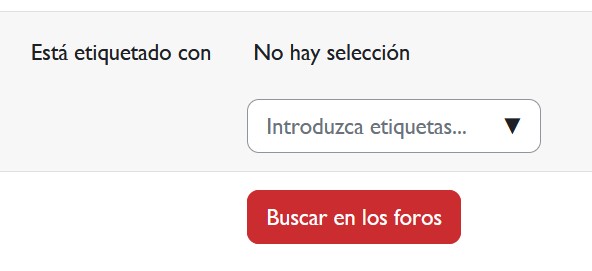
- Exploración: Los usuarios pueden explorar una nube de etiquetas para descubrir nuevos temas y conexiones entre diferentes mensajes. Para ello deben hacer clic sobre la marca debajo del mensaje correspondiente.
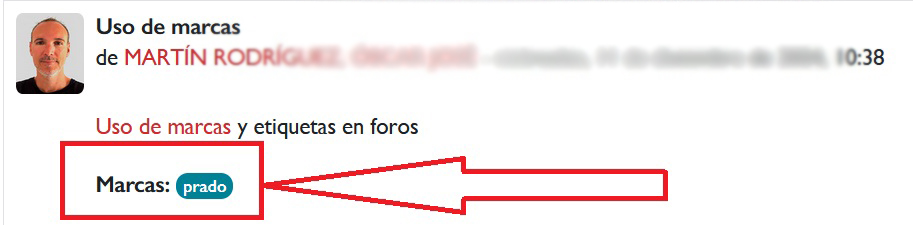
Beneficios de usar marcas en Moodle
Las marcas en Moodle son una herramienta muy útil para organizar y gestionar la información en los foros. Al utilizarlas de manera efectiva, tanto profesorado como estudiantado pueden mejorar la eficiencia y la eficacia de su trabajo en línea. Con su uso se facilitan los siguientes apartados:
- Organización: Facilitan la organización de los mensajes en categorías temáticas.
- Búsqueda: Agilizan la búsqueda de información específica dentro de los foros.
- Descubrimiento: Permiten a los usuarios descubrir nuevos temas y conexiones entre diferentes mensajes.
- Colaboración: Fomentan la colaboración al permitir que los usuarios marquen los mensajes con las mismas etiquetas.
Ejemplos de uso
- Tareas: Marcar los mensajes relacionados con una tarea específica para facilitar la colaboración entre los miembros del curso o grupo.
- Asignaturas: Marcar los mensajes según la asignatura o el tema tratado.
- Tipos de contenido: Marcar los mensajes según el tipo de contenido (pregunta, respuesta, recurso, etc.).
-
Escenario:
Como docente, dispone de múltiples recursos valiosos para compartir con su estudiantado, tales como archivos en formato PDF o enlaces a sitios web. Sin embargo, si estos materiales se agregan individualmente mediante las herramientas "Archivo" y "URL" desde la página principal del curso, es posible que esta se vuelva extensa y difícil de navegar.
Además, es común que se acumulen numerosas etiquetas y actividades junto a los archivos y enlaces, lo que puede afectar la organización y la experiencia del usuario.
Para facilitar una presentación más clara y eficiente de los contenidos, la plataforma PRADO ofrece diversas opciones que permiten estructurar mejor los materiales del curso. A continuación, se presentan algunas de las soluciones más simples y efectivas de implementar.
- Recurso Carpeta: Esta opción es ideal para organizar y subir múltiples archivos relacionados con una misma temática, lo que permite agrupar contenidos y reducir la extensión de la página principal del curso. Existen diversas configuraciones posibles, detalladas en nuestro tutorial sobre el recurso Carpeta.
- Recurso Página: Al utilizar este recurso, podrá presentar información de manera más estructurada, añadiendo explicaciones, imágenes, viñetas o textos que acompañen los enlaces recomendados. Esto favorece una navegación más clara y enriquecida para el estudiantado. Consulte nuestro tutorial sobre el recurso Página.
- Visualización por secciones: En cursos que contienen una gran cantidad de etiquetas, actividades y recursos, se recomienda activar la opción "Mostrar una sección por página". Esta opción está disponible dentro de la sección “CONFIGURACIÓN” en el apartado Formato de curso / Paginación del curso, permite dividir el contenido en varias páginas, facilitando así la navegación y reduciendo la sobrecarga visual en la página principal.
- Recurso Carpeta: Esta opción es ideal para organizar y subir múltiples archivos relacionados con una misma temática, lo que permite agrupar contenidos y reducir la extensión de la página principal del curso. Existen diversas configuraciones posibles, detalladas en nuestro tutorial sobre el recurso Carpeta.
-
Escenario:
Como docente, puede resultar de su interés que el alumnado, dentro de un espacio en PRADO, se mantenga informado sobre las últimas entradas de un blog, las noticias recientes de un canal o las actualizaciones de una página web con una temática específica.
Solución:
La incorporación de un Canal RSS en el espacio docente de PRADO permite mantener al alumnado informado sobre actualizaciones de blogs, canales de noticias o páginas especializadas. Veamos los pasos a seguir con un ejemplo:- Localizar la fuente RSS: En primer lugar, es necesario identificar la dirección RSS del sitio o canal de interés. En nuestro ejemplo, se trata del canal de Noticias UGR.
- Añadir el bloque en el curso: Active la edición del curso y añada el bloque denominado Canal RSS remoto, que encontrará en la columna derecha de la página del curso.
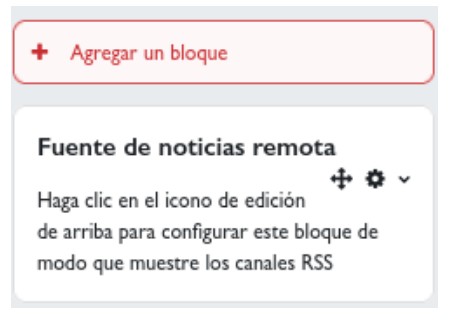
- Configurar las fuentes RSS: Dentro de la configuración del bloque, acceda al enlace "Añadir/editar fuentes" (ubicado en el apartado Seleccione los canales que desea estén disponibles en este bloque) para incorporar todas las fuentes RSS que considere relevantes. Para que una fuente concreta se muestre en ese curso, asegúrese de seleccionarla (aparecerá resaltada en gris) y guarde los cambios.
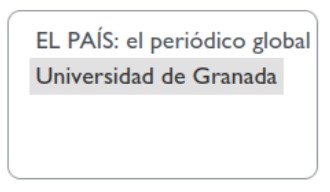
-
Ajustes del bloque: Este bloque ofrece varias opciones de configuración, entre las que destacan:
-
Personalizar el nombre del bloque.
-
Definir el número máximo de entradas que se mostrarán por canal.
-
Elegir si se debe mostrar el enlace al sitio original.
-
Modificar la posición del bloque en la página, como ocurre con cualquier otro bloque de PRADO.
-
Esta funcionalidad mejora la dinamización del espacio docente y facilita el acceso a información actualizada de manera automatizada y organizada.