Recortar vídeo con Kaltura
Puedes seguir esta guía en texto o si lo prefieres ver el siguiente vídeo
Kaltura permite recortar la duración del vídeo que hemos grabado. Podemos eliminar fragmentos del principio, del final y de la parte central. De esta manera, nuestras grabaciones podrán ajustarse al tiempo deseado y con un comienzo y final libres de material no válido.
Para acceder a la herramienta recorte, debemos ir a My Media y pulsar sobre el nombre del vídeo que queremos editar. Desplegamos ‘Acciones’ y seleccionamos ‘Iniciar el editor’.
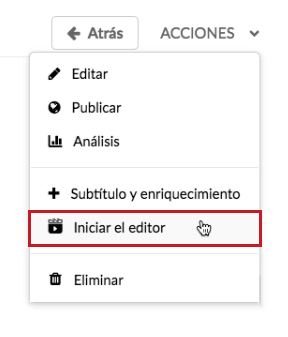
En este momento se abre la ventana del editor de vídeo con sus cuatro áreas principales:
-
En el margen izquierdo se muestran las diferentes herramientas con las que añadir elementos a un vídeo. Mantenemos seleccionado el icono de película para poder cortar el vídeo.
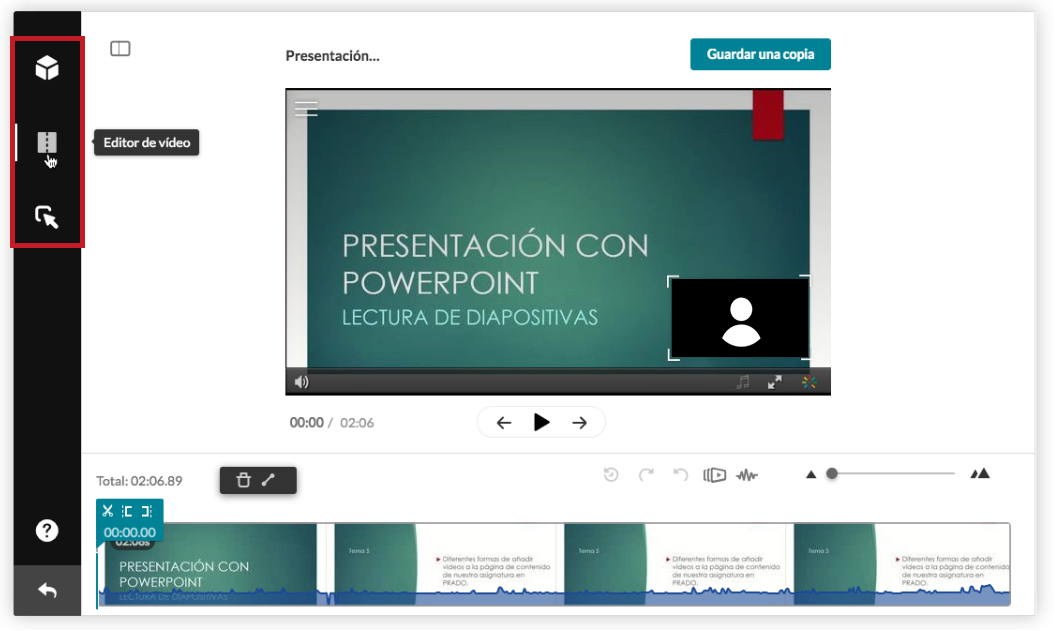
-
La zona de información del vídeo nos muestra datos del mismo, como quién es su creador. Se puede ocultar haciendo clic sobre el icono ‘libro’.
-
Área de previsualización del vídeo con botones de desplazamiento.
-
Línea de tiempo, sobre la que realizaremos los cortes.
En la parte central, con los botones de desplazamiento, podemos situarnos al principio del vídeo, reproducirlo o ir al final.
Junto a la línea de tiempo encontramos el deslizador zoom. Con él, podemos acercarnos al punto donde deseamos cortar para que esta acción sea lo más exacta posible.

Haciendo clic en el icono ‘forma de onda’ se activa la referencia visual de la locución. Nos sirve para localizar rápidamente los silencios.
En el icono ‘pantalla’, seleccionamos la fuente de vídeo que queremos visualizar durante la edición de vídeo.
En la línea de tiempo, arrastramos la barra de reproducción hasta situarla en el punto en el que queremos cortar. Con el icono ‘tijeras’ hacemos los cortes necesarios. La zona marcada en amarillo es la seleccionada. La eliminamos haciendo clic en el icono ‘papelera’ o pulsando la tecla borrar de nuestro teclado.
Con los botones ‘deshacer’ y ‘rehacer’ podemos volver atrás en las acciones.
Podemos empezar y terminar el vídeo con una transición a negro. Para ello, seleccionamos el fragmento de vídeo (cambiará a color amarillo), hacemos clic en el icono ‘fundido’ e introducimos el número de segundos que queremos que dure esta transición de salida, de entrada o ambas.
Una vez finalizada la edición, pulsamos el botón ‘Guardar una copia’. De forma automática, Kaltura mantiene el vídeo original y crea uno nuevo con el mismo nombre más la palabra ‘clip’.

Con este editor de vídeo tenemos la posibilidad de perfeccionar nuestras grabaciones o de extraer y convertir en vídeos independientes fragmentos del original.
Añadir subtítulos, capítulos y cuestionarios a nuestros vídeos
Puedes seguir esta guía en texto o si lo prefieres ver el vídeo.
Kaltura ofrece muchas posibilidades de enriquecer los vídeos con diferentes recursos. Esto supone, además de una aportación de información extra, agilizar su búsqueda dentro de nuestro repositorio personal y facilitar a los estudiantes la navegación por los vídeos.
Subtitulado automático
Kaltura dispone de una máquina de subtitulado automático que reconoce la voz y genera la transcripción del discurso detectado. Entre los muchos idiomas disponibles, escogeremos aquel utilizado en el vídeo (solo podemos escoger uno). Los pasos para generar los subtítulos son los siguientes:
-
En My Media, hacer clic sobre el nombre del vídeo que queremos subtitular.
-
Desplegamos el botón ‘Acciones’ y escogemos ‘Subtítulo y enriquecimiento’.
-
Seleccionamos el idioma del vídeo y hacemos clic en ‘Enviar’.
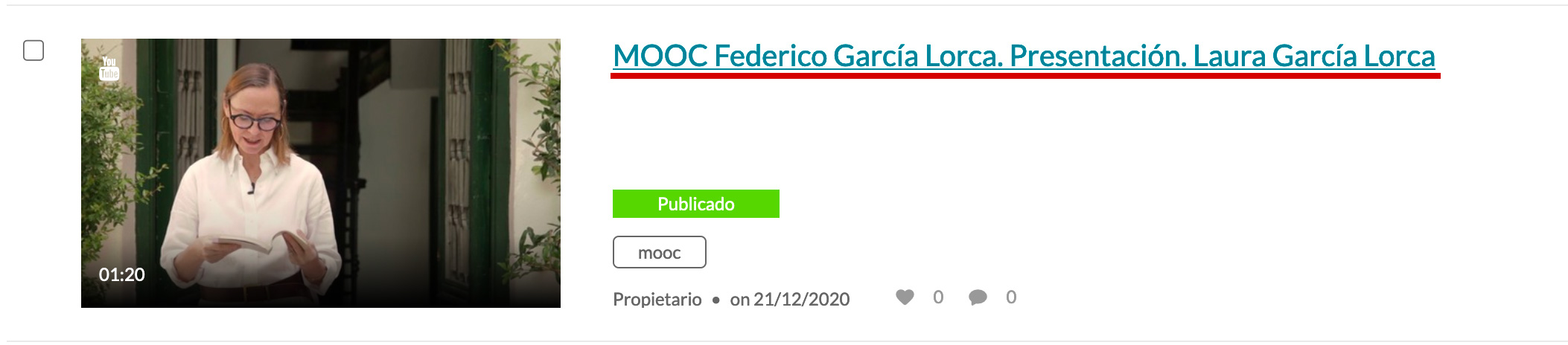
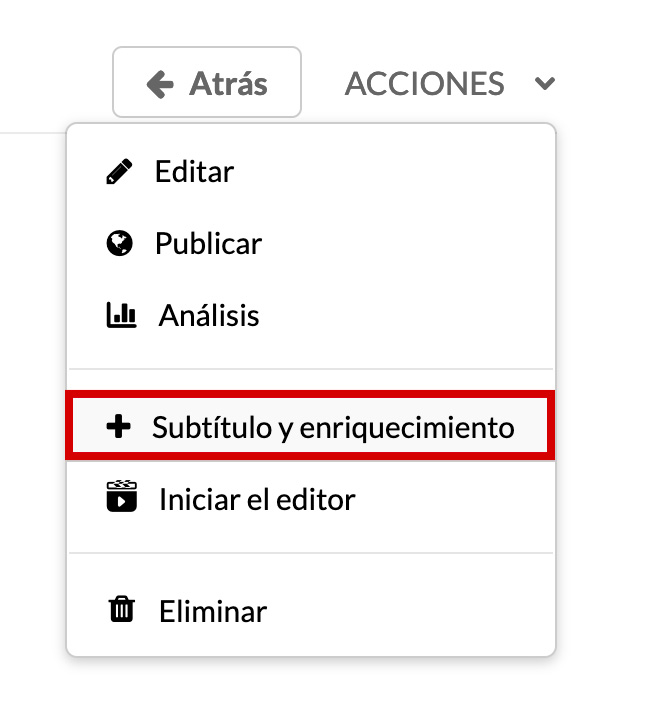
En este momento, la orden de subtitular se envía a la máquina de subtitulado automático de Kaltura, solicitud que se muestra en esta ventana. El proceso tarda bastantes minutos. Cuando lo haya generado, el campo ‘status’ lo marcará como completado.
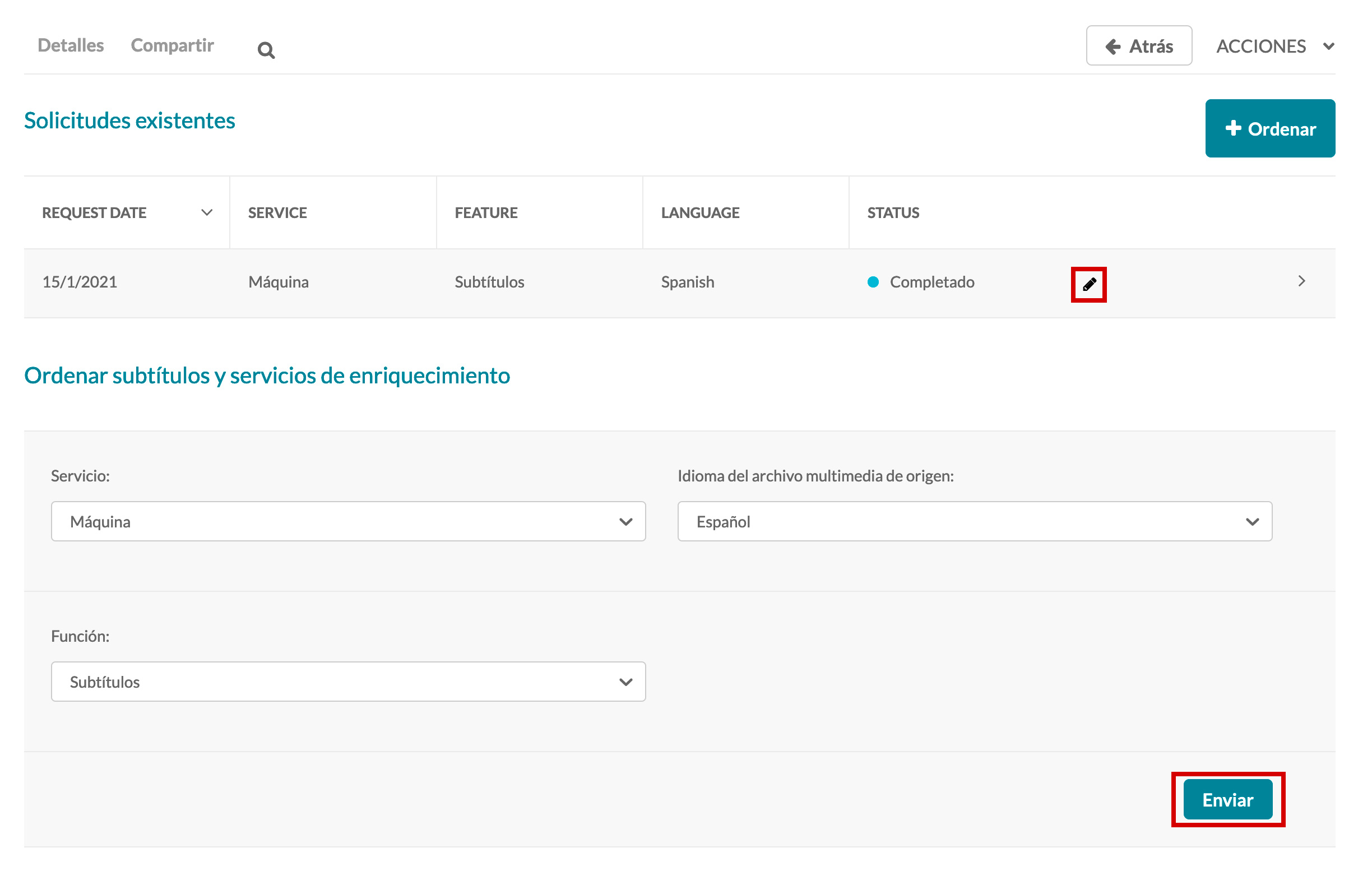
Una vez generados los subtítulos podemos editarlos. En esta misma sección de ‘Subtítulo y enriquecimiento’, se habilitará un botón de edición (lápiz) que nos enviará a un procesador de texto de los subtítulos. En él podemos modificar las palabras que la máquina automática no detectó correctamente y también el código de tiempo en el que aparecen y desaparecen. Kaltura también permite descargar los subtítulos en un documento.
Kaltura ofrece la posibilidad de subtitular por defecto todos los vídeos que se añadan a Media Gallery. Para ello hacemos clic en el menú, seleccionamos ‘Reglas de ordenamiento de servicios’ y en la nueva ventana pulsamos ‘Enviar’. Comprobamos que se ha creado una regla de subtitulado automático para este canal de vídeo.


Crear capítulos
Kaltura también nos permite organizar el contenido de un vídeo creando capítulos a modo de marcadores. Desde MyMedia, con el icono ‘lápiz’ que aparece junto al nombre del vídeo, accedemos a una nueva ventana desde la que añadir información a nuestro vídeo. Seleccionamos la pestaña ‘Línea de tiempo’.
Usamos la barra de reproducción para situarla en el punto donde queremos añadir un capítulo. Hacemos clic en el icono ‘Crear un nuevo capítulo’. Escribimos un nombre, si queremos una descripción, y guardamos. Podemos desplazarlos en el tiempo y modificarlos haciendo clic sobre ellos. Estos capítulos serán visibles en el reproductor de Kaltura si pulsamos en el menú superior izquierdo del vídeo. El estudiante podrá desplazarse por el vídeo pulsando sobre el icono de los diferentes capítulos.
Añadir una presentación (formato .ppt) al vídeo
Otra posibilidad para enriquecer el vídeo es añadir diapositivas de una presentación (formato .ppt) a nuestra grabación. Importando el documento y distribuyendo manualmente las diapositivas. Para ello, hacemos clic en el icono ‘Cargar paquete de diapositivas’ y seleccionamos nuestra presentación. Una vez que lo ha cargado, arrastramos las diapositivas en la línea de tiempo para situarlas en el lugar deseado. El resultado será similar al obtenido si lo grabamos con Kaltura Capture.
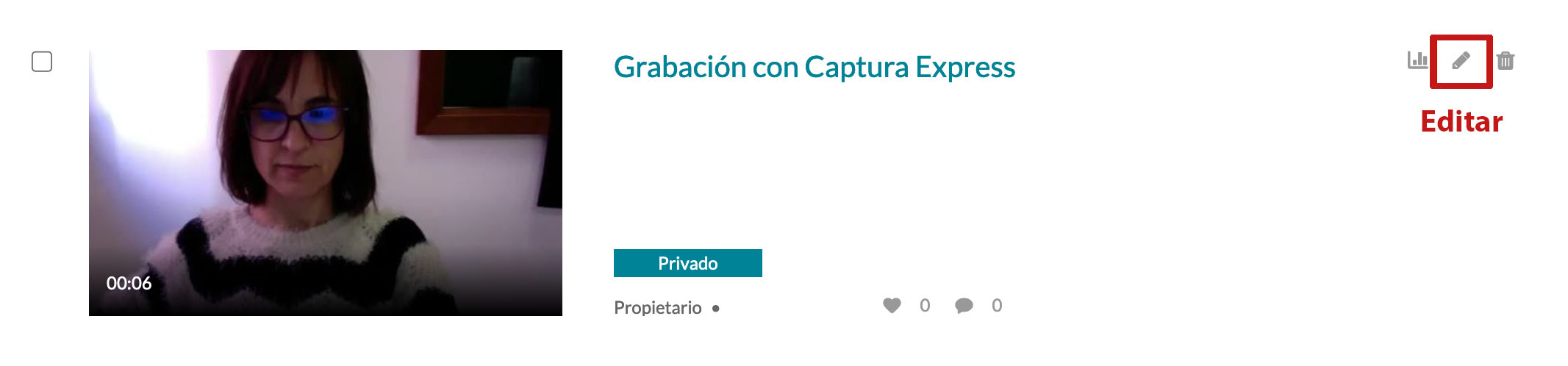
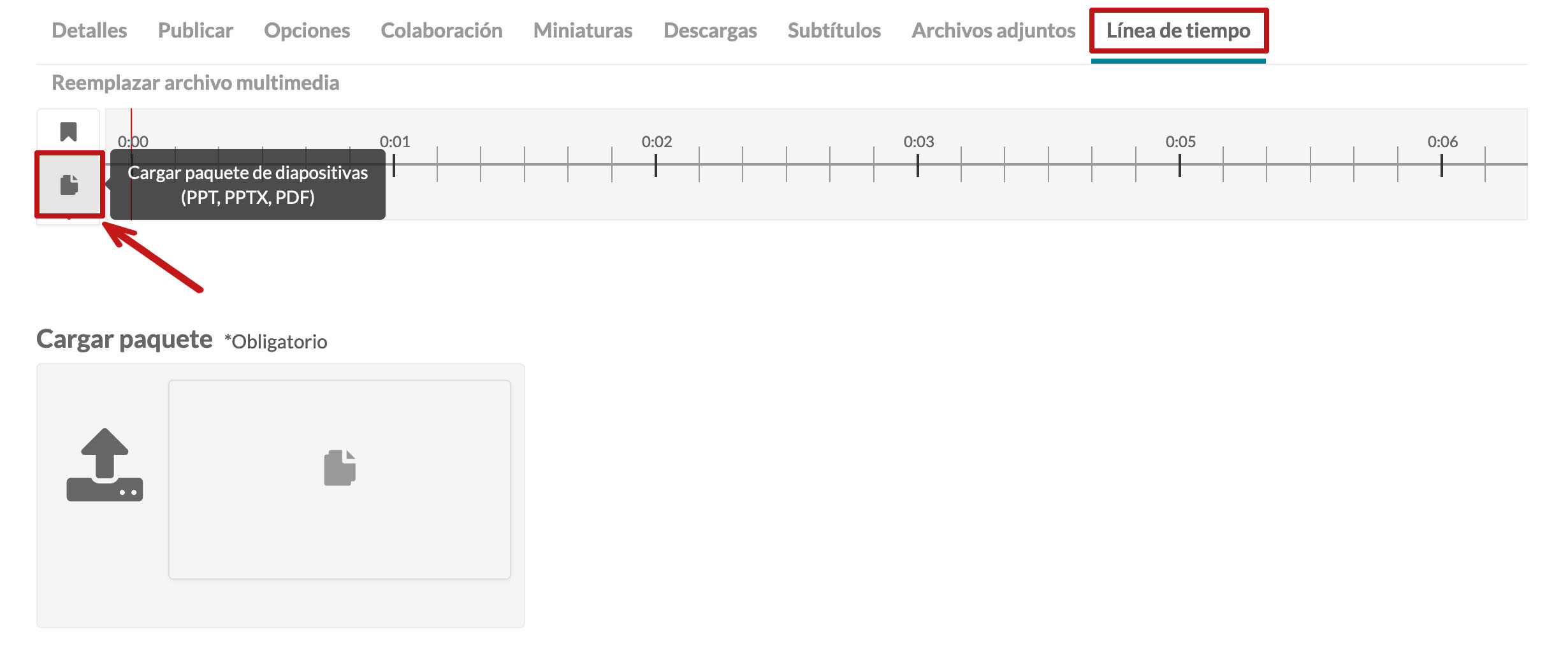
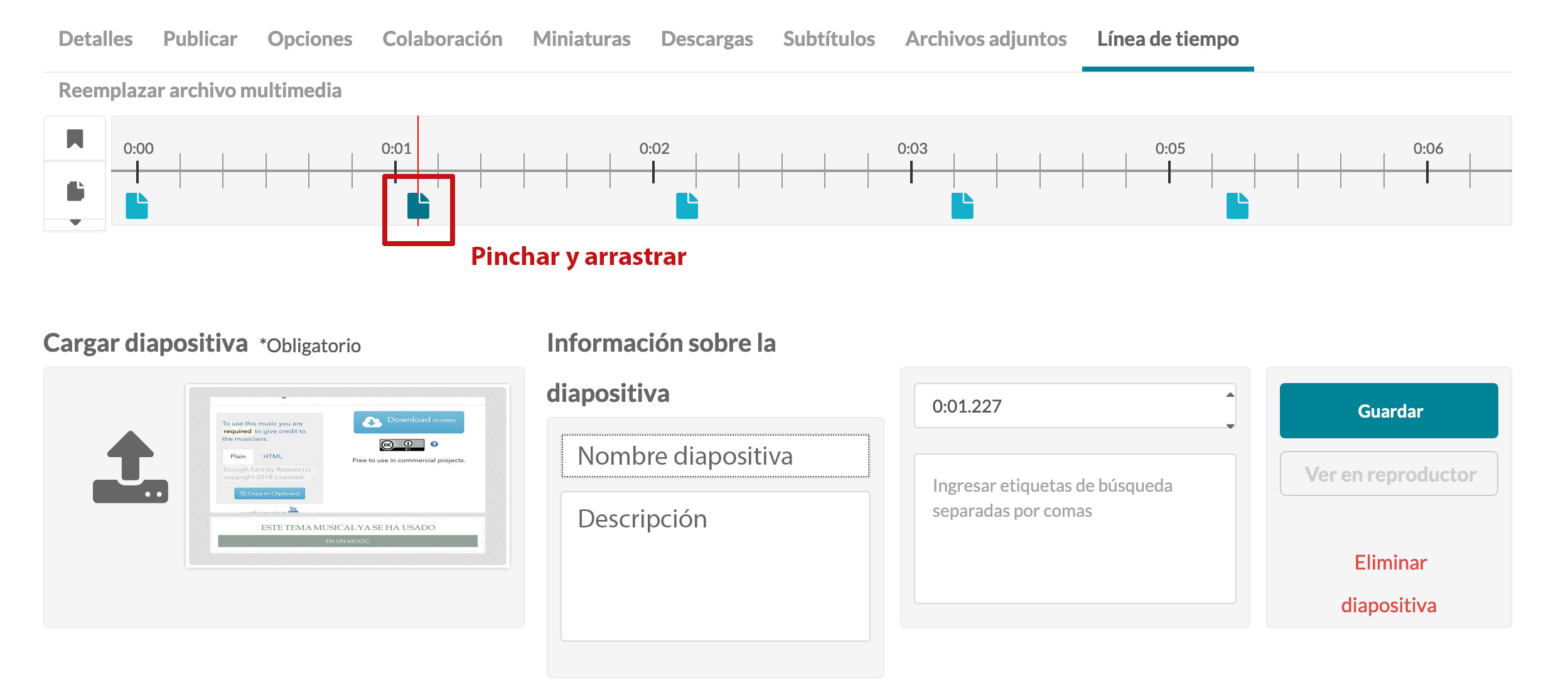
Añadir enlaces y puntos de navegación al vídeo
Por último, vamos a explicar cómo añadir enlaces a webs y puntos de navegación a nuestro vídeo. Este recurso nos permite dirigir a los estudiantes a portales web para ampliar información o sugerir sitios en los que consultar contenido relacionado con el vídeo.
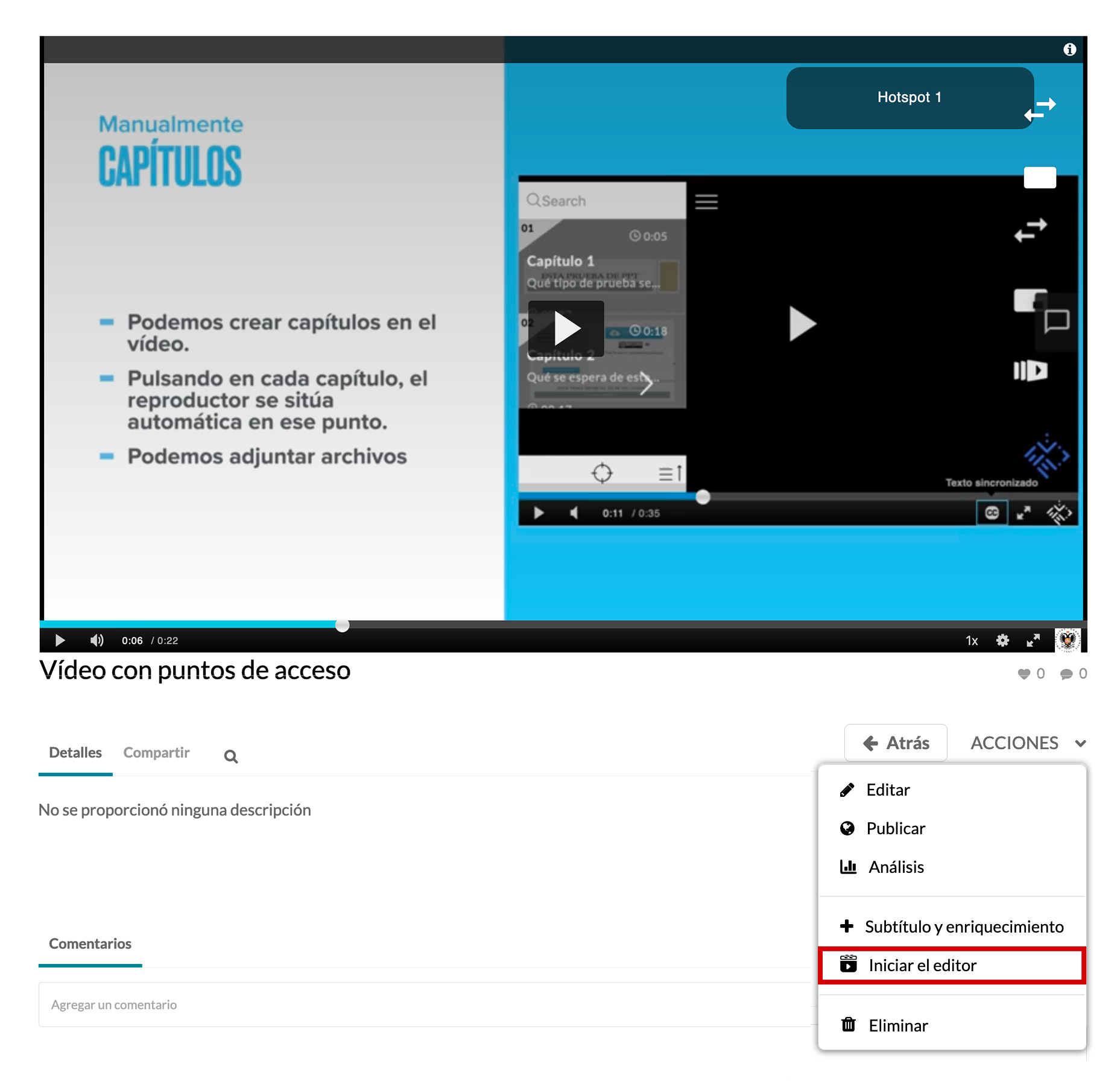
En My Media hacemos clic en el nombre del vídeo al que vamos a añadir estos enlaces. En Acciones, escogemos ‘Iniciar editor de vídeo’. Se abre la misma ventana que utilizamos para recortar nuestras grabaciones. Cambiamos de herramienta desde el panel izquierdo, seleccionando ‘Añadir puntos de acceso’. Esta aplicación presenta 3 paneles:
El panel para añadir las direcciones web, el panel de previsualización y la línea de tiempo.
-
Con el botón de reproducción o con la línea de reproducción nos situamos en el momento del vídeo donde colocaremos el hotspot.
-
A continuación pulsamos ‘Añadir punto de acceso’.
-
En la nueva ventana escribimos el texto que queremos que aparezca en la imagen, sobre el que haremos clic para que nos dirija al sitio web deseado.
-
Abajo pegamos la URL del sitio que hemos copiado previamente.
-
Pulsamos en configuración avanzada para modificar el aspecto del punto de acceso.

En esta ventana modificamos:
-
El aspecto del texto y el color y opacidad de la caja.
-
Su posición.
-
El tiempo de permanencia del punto de acceso en pantalla. Por defecto, aparece durante todo el vídeo. Pulsamos ‘Listo’ para guardar este punto de acceso.

En cualquier momento podemos modificarlo entrando de nuevo en esta herramienta, seleccionando el punto de acceso, pulsando en los tres puntos y seleccionando ‘Editar’. Es posible modificar la duración y posición directamente en la línea de tiempo, pulsando y arrastrando su marcador. Podemos crear tantos puntos de acceso como queramos. Añadidos todos, pulsamos en ‘Guardar’. Vamos a comprobar desde My Media si estos enlaces nos dirigen a los sitios web deseados.
Añadir videocuestionarios y preguntas
Kaltura dispone de una herramienta propia para crear videocuestionarios de forma intuitiva. Los podemos diseñar a partir de un vídeo previamente grabado con Kaltura Capture, un vídeo subido desde nuestro equipo o uno importado desde Youtube. Una vez generado, este instrumento de evaluación puede añadirse a la asignatura de PRADO para dos objetivos distintos: Crear cuestionarios en vídeo con Kaltura.
-
Como instrumento de autoevaluación del alumno o alumna. Para este fin lo añadiremos a la asignatura como ‘Kaltura video resource’.
-
O como instrumento de evaluación calificable. En este caso lo añadiremos a la asignatura como ‘Kaltura video quiz’. De esta manera, la puntuación de esta prueba se publicará automáticamente en Calificaciones.
Estos son los pasos que debemos seguir para generar el videocuestionario:
-
Desde MyMedia, pulsar ‘Agregar nuevo’ y elegir ‘Cuestionario en vídeo’.
-
Hacemos clic en el botón ‘Seleccionar’ del vídeo sobre el que queremos crear el cuestionario. Una vez generado, se convertirá automáticamente en un vídeo nuevo, dejando intacto el original.
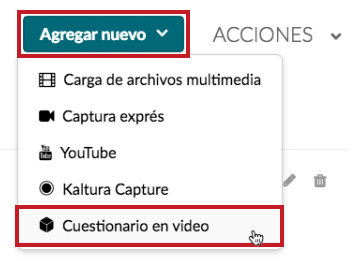
En este momento se abre la ventana ‘Prueba’. Es similar a la herramienta de recortar vídeo. La diferencia se encuentra en la franja izquierda, en la que ahora aparece resaltado el icono de ‘prueba’ o ‘quiz’.
Hay tres paneles en esta ventana:
-
Opciones de nuestro cuestionario.
-
Previsualización del vídeo
-
Línea de tiempo.
Primero debemos configurar las opciones de nuestro cuestionario. Aparecen ordenadas en tres bloques:
-
En el bloque ‘Información’ podemos cambiar el nombre del vídeo (por defecto aparece el nombre original más la palabra quiz), incluir página de bienvenida con un mensaje personalizado, permitir o no la descarga de todas las preguntas antes de visualizar el vídeo y redactar un texto con las instrucciones de la prueba.
-
En el Bloque ‘Puntuaciones’ decidimos si permitimos varios intentos, si mostramos o no la puntuación al estudiante y si, al finalizar, podrán consultar las respuestas correctas. Las dos últimas opciones deberán estar activadas para los cuestionarios de autoevaluación.
-
En el bloque ‘Experiencia configuramos las opciones de modificar respuesta, omitir preguntas o avanzar el vídeo.
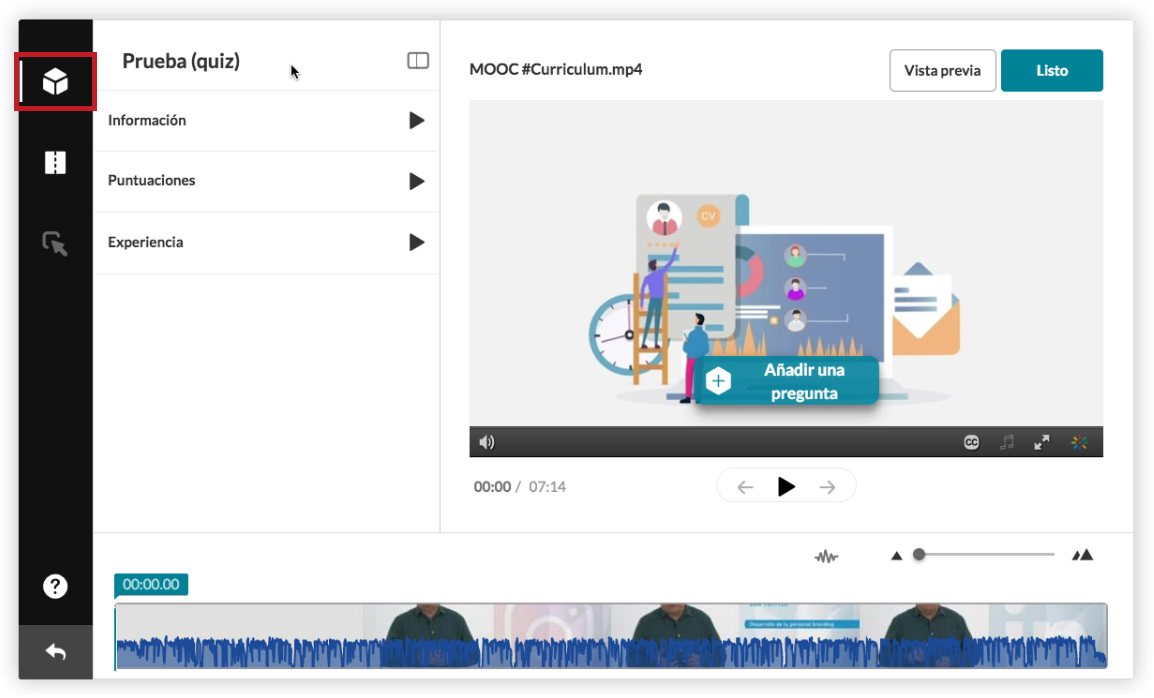
Ahora podemos plegar este panel para crear el cuestionario:
-
En la línea de tiempo arrastramos la barra de reproducción hasta el punto exacto donde queremos introducir la pregunta. Podemos utilizar el zoom para ser más precisos.
-
Pulsamos en el botón ‘Añadir una pregunta’ que hay sobre la imagen.
-
Se despliega un panel con las cuatro opciones de preguntas disponibles: Opciones múltiples, v/f, punto de reflexión y pregunta abierta. En el caso de ‘Opciones múltiples’, añadimos más opciones de respuesta pulsando en el botón `+`. Solo una respuesta puede ser correcta; por defecto, es siempre la primera, así que podemos cambiar el orden pinchando y arrastrando. Damos a guardar tras insertar cada pregunta.
-
En las preguntas tipo verdadero/falso, asignamos la respuesta correcta pulsando en la zona coloreada. Cuando introducimos una pregunta, disponemos de la opción de incluir pistas que ayuden a los estudiantes a responder. También se puede añadir un razonamiento que podrán leer tras enviar el cuestionario si hemos activado la opción de ‘Incluir respuesta’. De esta forma, reciben una retroalimentación instantánea sobre el desarrollo de la prueba.
-
El punto de reflexión en una pausa de vídeo combinada con texto.
-
Las preguntas abiertas siempre se van a calificar como correctas. Deberemos revisar la respuesta y modificar su puntuación de forma manual en el apartado ‘Calificaciones’ de PRADO.
-
Pulsamos el botón Guardar tras insertar cada pregunta.
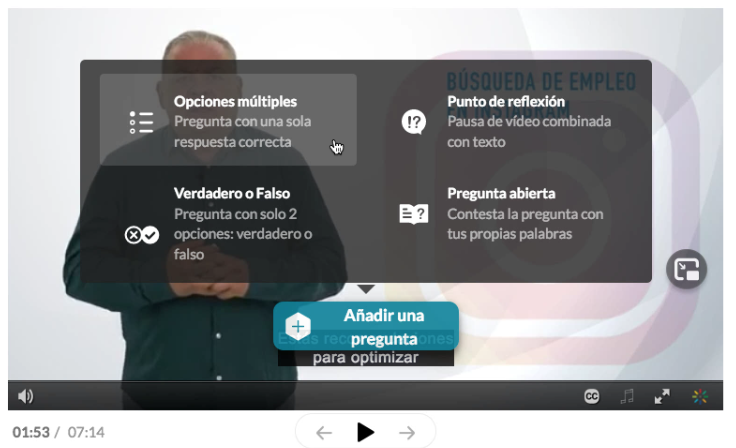
Es posible modificar la posición de las preguntas en el tiempo, seleccionando y arrastrando los iconos en la línea de tiempo. Debemos pulsar ‘Guardar’ tras cada cambio. También se puede modificar el contenido de cada pregunta haciendo clic sobre ella. Una vez acabado, comprobaremos el resultado pulsando el botón ‘Vista previa’.
Para finalizar, pulsamos el botón ‘Listo’. En este momento se genera un nuevo archivo con el nombre escogido más la palabra “quiz”. De esta forma se mantiene el vídeo original intacto.
Este nuevo archivo estará disponible en My Media. Para modificarlo, deberemos seleccionar el vídeo, pulsar en ‘Acciones’ y seleccionar ‘Iniciar el editor’. Cualquier modificación se verá reflejada en el cuestionario aunque ya se haya añadido a la página de contenido de PRADO.
En el caso de cuestionarios calificables, el docente podrá consultar desde My Media el informe de las respuestas enviadas por los estudiantes. Para ello:
Pulsamos el botón Análisis correspondiente al videocuestionario. En este espacio consultamos el número de visitas y reproducciones. En la pestaña ‘Preguntas del cuestionario’ aparecen las preguntas y las respuestas enviadas por todos los estudiantes, con la indicación de si son correctas o no.
En la pestaña ‘Usuarios del cuestionario’ consultamos las respuestas de cada estudiante al cuestionario.
Desde ambas pestañas podemos exportar estos datos a CSV para incluirlos en un excel o imprimirlos directamente. Es posible hacerlo tanto como la información global como con la correspondiente a cada estudiante.