Consejos, trucos y tips rápidos sobre la plataforma PRADO
Nuevos trucos y consejos
-
Escenario:
Se tienen un gran número de preguntas para la elaboración de cuestionarios en formato texto con una estructura similar a la siguiente:
- ¿Esto es la pregunta?
- Respuesta uno incorrecta
- Respuesta dos incorrecta
- Respuesta tres correcta
- Respuesta cuatro incorrecta
y queremos pasarlas al banco de preguntas de Moodle de una manera rápida y eficaz, ¿Cómo se puede hacer esto?
Solución:
La solución es hacer un documento de texto plano, y pasarlas a un formato denominado AIKEN, en el cual se formula la pregunta, se escriben las distintas opciones de respuesta y se señala la respuesta correcta tal y como se muestra en el siguiente ejemplo:
¿Esto es la pregunta?
A. Repuestas uno incorrecta
B. Respuesta dos incorrecta
C. Respuesta tres correcta
D. Respuesta cuatro incorrecta
ANSWER: C¿Esto es otra pregunta?
A. Repuestas uno correcta
B. Respuesta dos incorrecta
C. Respuesta tres incorrecta
D. Respuesta cuatro incorrecta
ANSWER: AY así se seguiría esta estructura para confeccionar el fichero de texto con todas las preguntas que procedan . Una vez confeccionado, lo guardamos en formato texto, a ser posible utilizando la codificación UTF-8 para evitar problemas . Y un detalle importante es que las letras de las respuestas deben de ir en mayúscula.
Una vez guardado el fichero de texto, ya tan solo tenemos que ir al banco de preguntas, opción importar, seleccionar el formato AIKEN y subir el archivo.
En esta imagen animada, podemos ver como realizar estos pasos finales de importación al banco de preguntas.

-
Escenarios:
Se tiene que dar una explicación sobre como realizar una tarea y se quiere hacer con un vídeo o una grabación de audio explicando cómo hacerlo.
Se tiene que introducir un tema y quiero hacer un vídeo o un audio sobre ello.
Se tiene que dar una respuesta a un foro y quiero hacerlo mediante un video o un audio explicando esa respuesta.
Cualquier situación en la que se quiera insertar un vídeo o audio en PRADO de una manera rápida.
Solución:
La solución la tenemos en el editor de texto HTML atto que PRADO tiene integrado, ( si no te aparece este tipo de editor, en el truco y consejo 14 se explica como configurarlo). Además, deberemos tener una webcam o un micrófono instalado en nuestro ordenador.
La manera de hacerlo es sencilla, por ejemplo, en un foro:
En la barra de tareas pulsamos sobre el icono del micrófono o de la cámara, dependiendo de lo que queramos hacer y a continuación, iniciar grabación.


En este vídeo vemos como se hace:
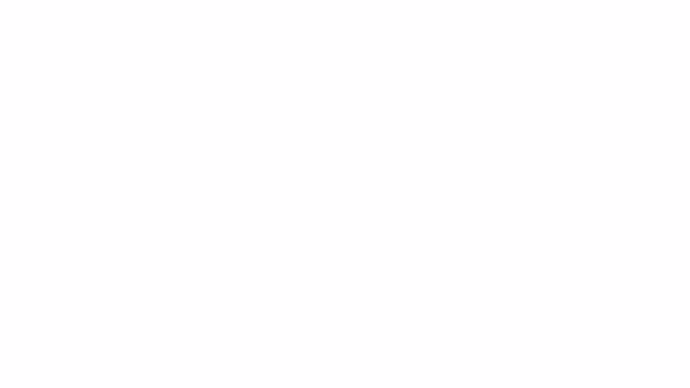
-
Escenario:
Hay un examen de 10 preguntas con 4 respuestas cada una y queremos que cada alumno tenga las mismas preguntas y respuestas, pero en orden distinto.
Solución:
La solución a este problema es barajar tanto las preguntas como las respuestas en el cuestionario, la cuestión es que este orden al azar de una cosa y de otra, se encuentra en sitios distintos, veamos donde.
Ordenar al azar las preguntas, esto lo encontramos cuando estamos editando el cuestionario, hay que marcar la casilla Reordenar las preguntas al azar.
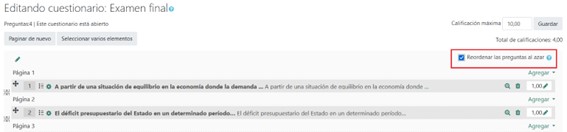
Para Ordenar al azar la Repuestas, debemos de seleccionar sí en la opción que se encuentra en los ajustes de cuestionarios, en la pestaña comportamiento de las preguntas.
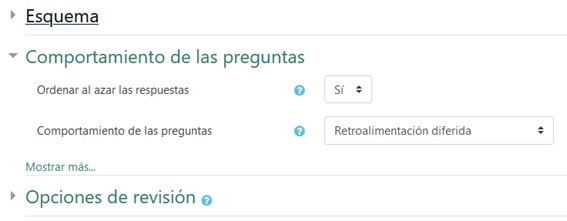
-
Escenario:
Se tienen una serie de recursos bibliográficos organizados por asignaturas ¿Cómo podemos publicarlos de una manera sencilla y que estén siempre actualizados en PRADO?
Solución:
La solución, es utilizar la herramienta que ofrece la Biblioteca de la UGR Leganto, que es una herramienta que permite gestionar rápida y eficazmente la bibliografía recomendada de tus guías docentes desde Prado. Leganto te ayuda a incorporar, de modo fácil e interactivo, recursos bibliográficos de cualquier tipo en las asignaturas que impartes.
¿Como activo Leganto en PRADO?
Al introducir el recurso asociado a Leganto en nuestra asignatura de PRADO accederemos directamente a la bibliografía cargada de esa asignatura en la que se incluye la bibliografía básica que aparece en la guía docente.
En esta animación vemos los pasos a seguir para activar Leganto en PRADO.
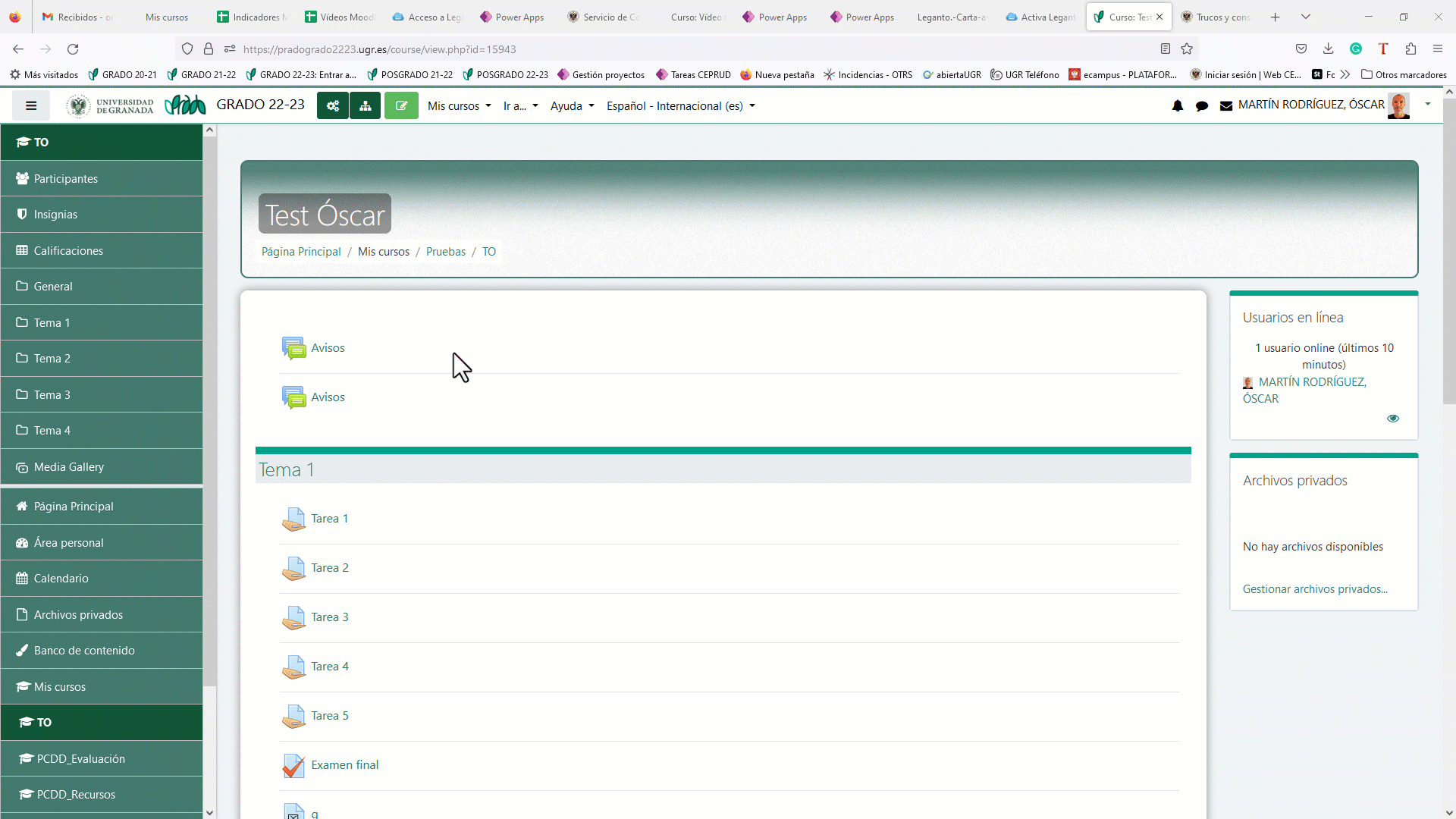
Desde la herramienta podremos gestionar la bibliografía de nuestra asignatura actualizando los documentos que creamos convenientes que se vincularán directamente con el catálogo de la biblioteca de la UGR.
Aquí tenemos un pequeño manual en el que podemos ver cómo gestionar nuestra bibliografía a través de esta herramienta.
https://bibliotecaugr.libguides.com/c.php?g=701683&p=5042881
Trucos y consejos anteriores
-
Escenario:
Si tu editor de texto en PRADO es este, es decir, un editor sin herramientas de edición como se muestra en la imagen
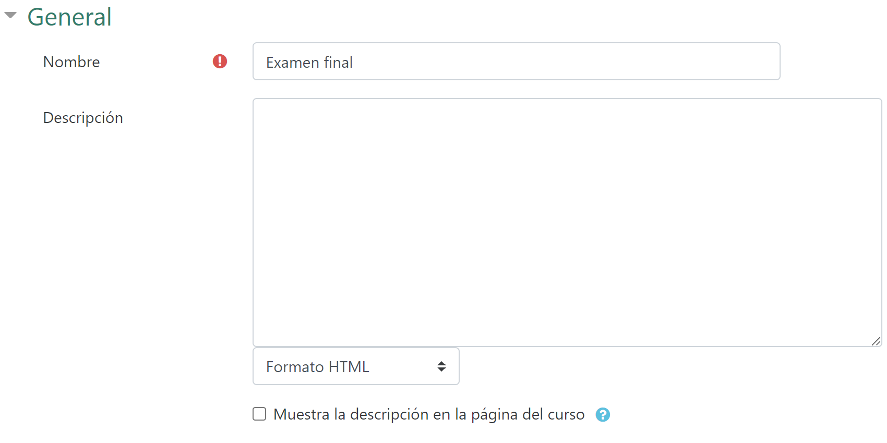
Debe saber que puede cambiarlo por un editor HTML denominado Atto, cuya principal ventaja es que ofrece una interface semejante a un procesador de textos que permite generar código HTML aunque usted no conozca el lenguaje. En la imagen se observan las herramientas del editor.
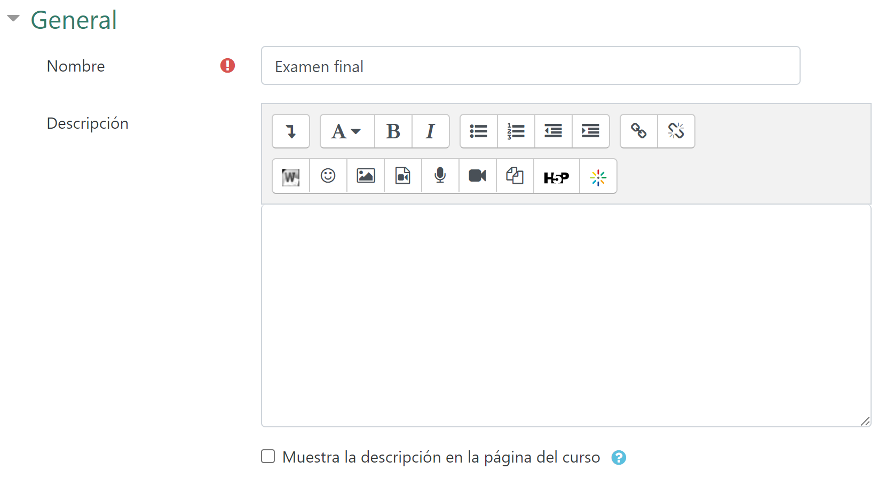
Además, permite:
- Pegar texto desde otras aplicaciones de Windows. Es posible pegar texto escrito o editado en otra aplicación, como MS Word, conservando su formato. Utilice los comandos normales de copiar y pegar del menú (o CTRL+C y CTRL+V).
- Insertar imágenes. Puede colocar imágenes que se encuentren en Internet y que se puedan acceder a través de una dirección, incluya esas imágenes con el icono “Insertar imagen”.
- Insertar tablas. Para organizar el diseño de su mensaje puede crear tablas con el icono “Insertar tabla”.
- Insertar enlaces. Para colocar un enlace primero escriba el texto que desea enlazar. Luego seleccione el icono “enlace” y escriba la dirección. Es recomendable copiar y pegar en las URL largas.
- Caritas (emoticons). Para colocar estos pequeños iconos en el texto oprima el botón de emoticonos en la barra de iconos y elija el que desee. (También puede colocar el código correspondiente, y el emoticono aparecerá cuando se lea el mensaje.)
Solución:
En esta imagen animada, se muestran los pasos para poder cambiar el editor.
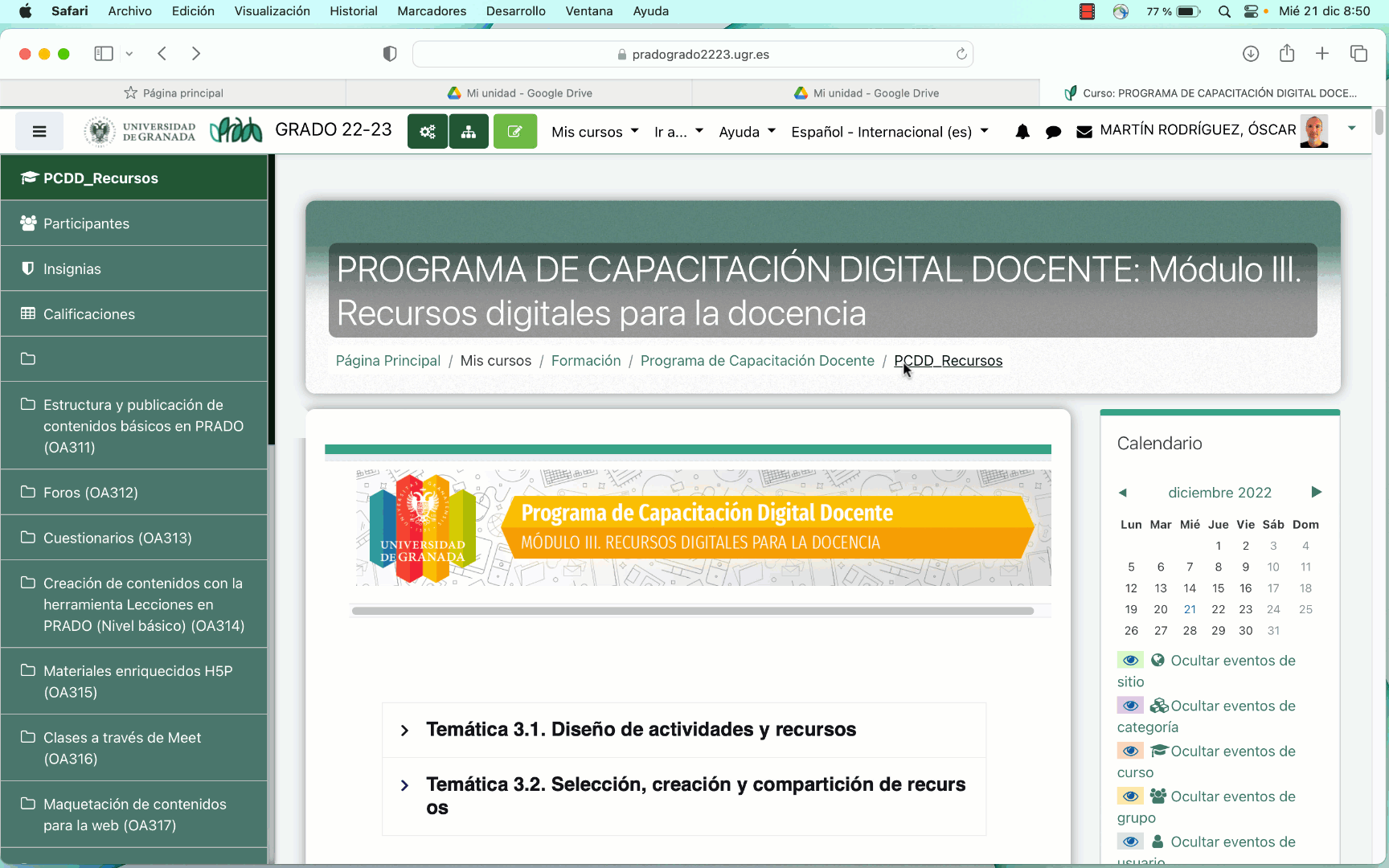
-
Escenario:
Una pregunta recurrente entre el profesorado de la UGR es que, tras hacer el examen, algunos profesores quieren que sus alumnos vean las calificaciones y otros desean lo contrario, es decir, que no las vean hasta que las quieran poner disponibles. ¿Cómo se puede hacer esto?
Solución:
La verdad es que es sencillo, esto se hace en la edición de ajustes del cuestionario.
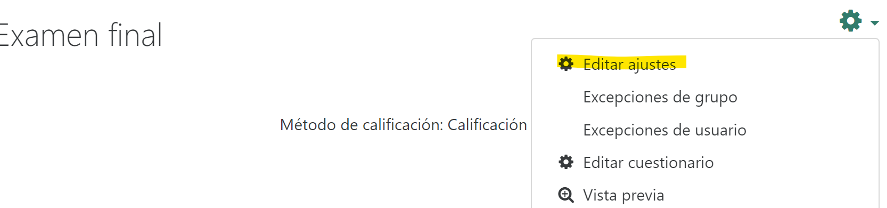
Una vez ahí, abrir la pestaña de opciones de revisión:
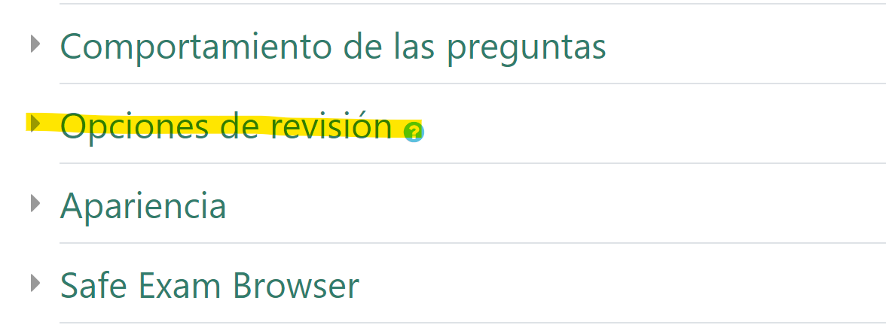
Si lo que qeremos es que vean las calificaciones, hay que marcar la opcion de puntos despues de cerrar el cuestionario, si no queremos que se muestre, la desmarcamos
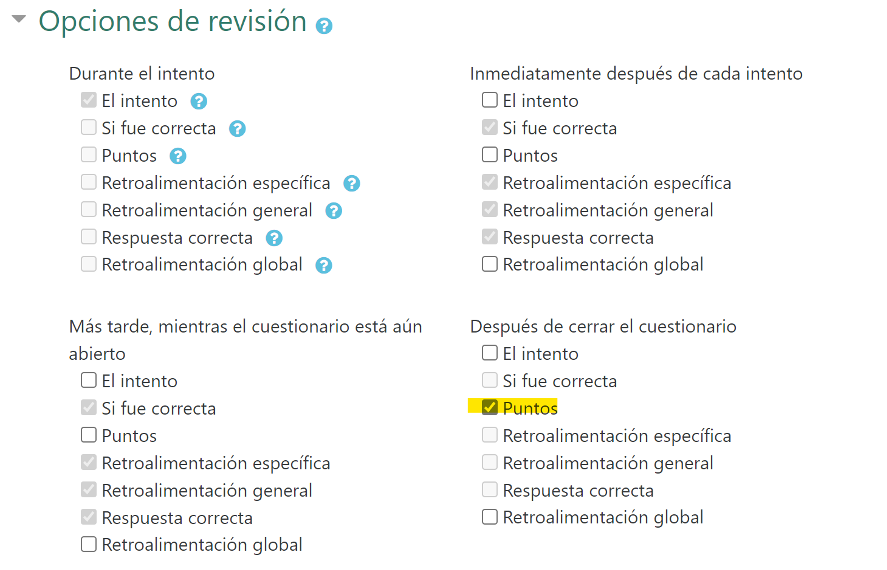
Es muy importante saber que para que se nos habiliten las opciones de después de cerrar el cuestionario, debemos de tener configurada una fecha de cierre del cuestionario en la temporalización

Aquí podemos observar la secuencia completa.
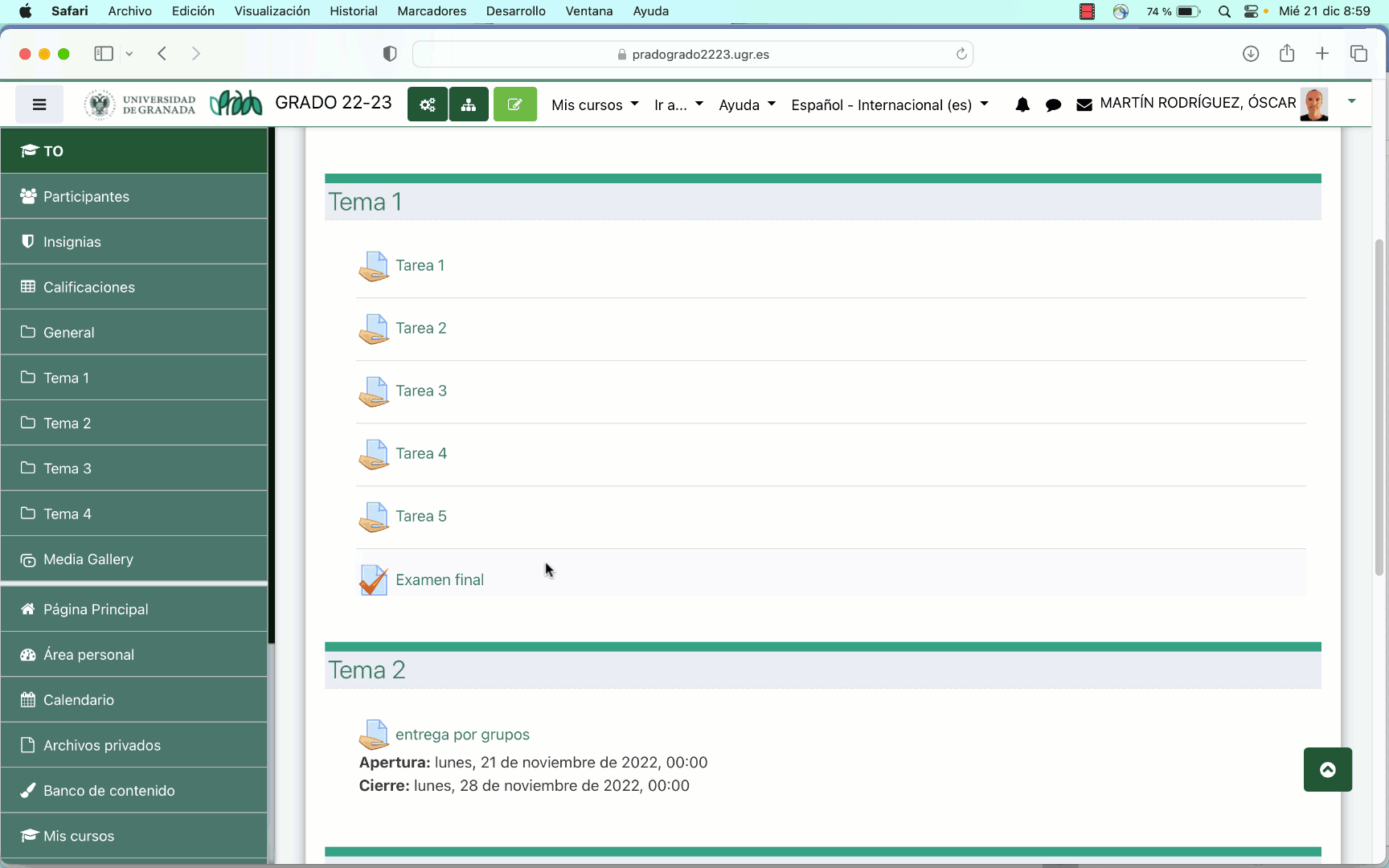
-
Escenario:
Cuando tenemos alumnos extranjeros, con un ID distinto a la sintaxis que utilizan los DNI de España, suele haber problemas a la hora de rellenar el campo id de la hoja de respuestas de los cuestionarios offline, ya que si no se introduce correctamente el sistema no será capaz de detectar de que alumno se trata.

Solución:
Hay una opción que es poner un listado en la puerta de entrada en clase, para que cada alumno pueda comprobar cuál es el ID que debe de poner, este listado lo podemos descargar desde la pestaña participantes, formularios PDF, opción de descargar el fichero PFG para la lista…
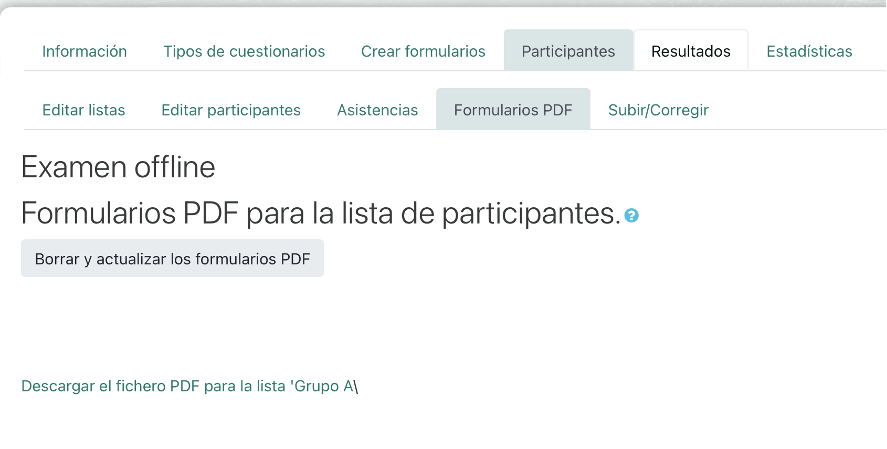
Cabe mencionar que ese ID lo puede cambiar el alumno entrando en la edición de su perfil en la pestaña de opcional, ahí encontrará el campo número de ID, el cual podrá cambiar si así lo desea.
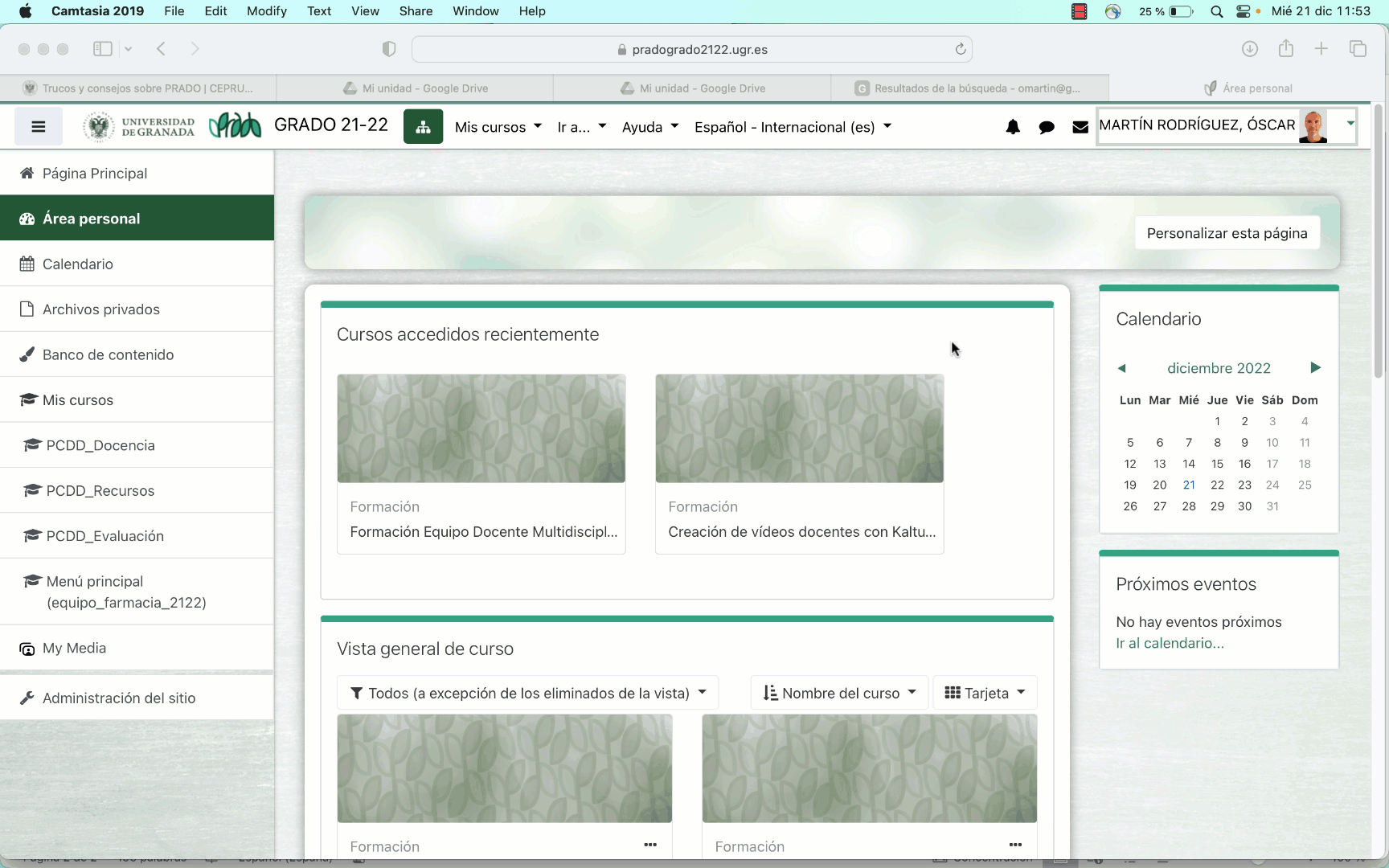
-
Escenario:
Resulta que vamos a poner un examen en nuestra asignatura de PRADO y tenenemos dos grupos distintos. Queremos que los exámenes de cada grupo sean diferentes.
Solución:
Habría varias maneras de hacerlo y de configurar la actividad. A modo de ejemplo utilizaremos el cuestionario como actividad. El grupo A solo verá y podrá acceder al cuestionario del grupo A y lo mismo con el grupo B.
Este ejemplo sobre restricciones de acceso nos vale para cualquier recurso o actividad en PRADO.
Para hacerlo, previamente habremos configurado los cuestionarios y los grupos. A continuación vamos a configurar la restricción dentro de la configuración de ajustes del cuestionario en la pestaña de restricciones de acceso.
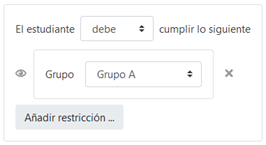
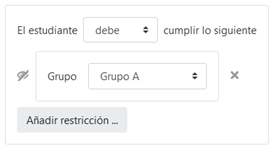
Opción ojo abierto Opción ojo cerrado Si seleccionamos esta opción, en el cuestionario del grupo A, solo los alumnos de este grupo podrán acceder al mismo. Si el ojo está además cerrado, solo lo verán los alumnos de grupo A siendo invisible para el resto de alumnos. Hacemos lo mismo con el B y el resultado será el siguiente (opción ojo cerrado):
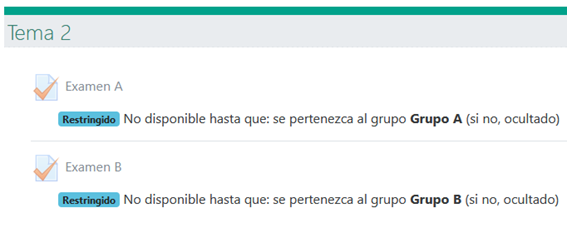
Cuando acceda un alumno perteneciente al grupo A, la vista que tendrá será esta:

En este vídeo se explica cómo hacerlo.
-
Escenario:
A veces ocurre qué, debido a un despiste o sin querer, borramos una actividad o un recurso en PRADO.
Y sí, aunque PRADO se quiere asegurar, y nos pide confirmación de que estamos seguros de lo que vamos a borrar, lo hacemos.
Pero resulta que no queríamos realmente eliminarlo y entramos en “modo pánico” en el momento que nos damos cuenta de lo que acabamos de hacer.
Solución:
PRADO cuenta con una papelera de reciclaje, en la cual, podemos encontrar los recursos o actividades que borremos. El contenido borrado se queda almacenado en la papelera de reciclaje por un periodo de 7 días.
Para acceder a la papelera de reciclaje, hay que ir a gestión del curso, y dentro de la gestión, en configuración del curso
En la papelera se pueden ver todos los contenidos eliminados en los últimos 7 días.
Simplemente con pulsar sobre el icono de restaurar, la actividad o recurso volverá a su estado original antes de que fuese borrado.
En este vídeo se explica cómo hacerlo.
-
Escenario:
Tenemos un curso con 5 tareas para que los estudiantes las entreguen a lo largo del mismo y un examen final como elementos evaluables. Hemos pensado que cada tarea tiene un peso de 1 punto y el examen final de 5. El total del curso serian 10 puntos.
Solución:
Mediante una formula calculada en las calificaciones vamos a hacer que el estudiante tenga una nota final entre 1 y 10 puntos.
Para ello, vamos al menú calificaciones y dentro de la pestaña de configuración, en total de curso, pulsamos editar, editar calculo.
Cada ítem calificable debe de tener asignado un ID; si no es así, rellenamos el espacio en blanco con un ID que asocie cada ítem y pulsamos el botón añadir números ID.
Los formulas a utilizar pueden ser varias: sumas, restas, medias, redondeos, etc. Pulsando este enlace encontramos un ejemplo de las distintas opciones que podemos utilizar.
La síntesis siempre comienza con = y después la fórmula, en nuestro caso, la fórmula es la siguiente:
=[[T1]]*0,1+[[T2]]*0,1+[[T3]]*0,1+[[T4]]*0,1+[[T5]]*0,1+[[EF]]*0,5
Cada tarea vale un punto (pondero a 0,1), así que el total de la suma de todas las tareas vale 5 puntos y el examen vale 5 puntos (pondero a 0,5)
Le damos al botón de guardar cambios y ya tenemos el cálculo de la nota final tal y como queríamos.
En este vídeo se explica cómo hacerlo.
-
Hay varias opciones para hacer esto y se pueden utilizar distintos recursos o actividades para hacerlo, cabría incluso la probabilidad de insertar en vídeo en el texto explicativo de una tarea a través de su editor de texto con la opción de insertar editar un fichero de audio/video

Una vez pulsado el icono, habría que insertar la URL del vídeo de YouTube dentro de la pestaña de vídeo
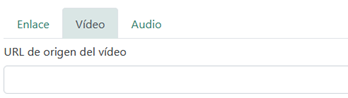
En cualquier caso, lo que pretendemos explicar en este truco, es como insertar un vídeo de YouTube en alguna parte de nuestro curso de PRADO como si de un recurso o actividad más se tratase. Para ello, lo que vamos a utilizar es el recurso etiqueta.
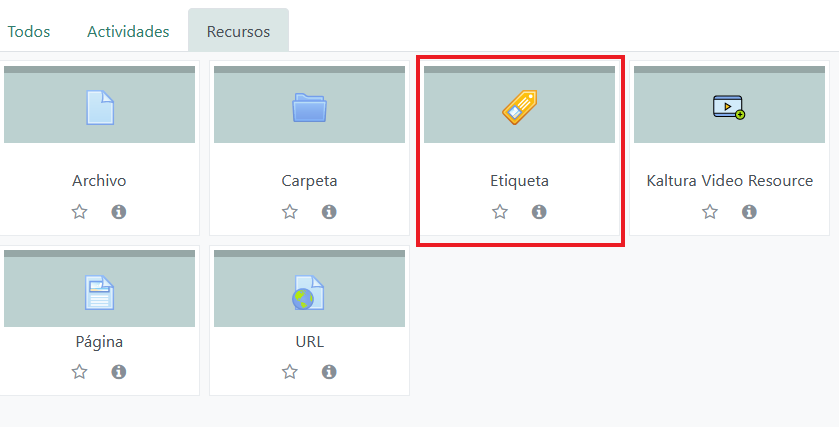
En este vídeo se explica cómo hacerlo a través de este recurso
-
PRADO dispone de distintos canales de comunicación. Una pregunta recurrente por parte del profesorado es: cómo enviar un mensaje a todos los alumnos a la vez. Aunque hay varias maneras, la más utilizada es enviar un mensaje a través del foro de avisos, ya que todos los alumnos están suscritos obligatoriamente a ese foro. Otra, sería a través de la herramienta de correo electrónico de PRADO. Pero existe una forma, desconocida para la mayoría del profesorado, que es a través de mensajería y es es la que vamos a ver ahora.

Para realizar esta acción, debemos de ir al menú de la izquierda, opción participantes
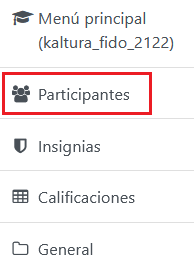
Una vez dentro de los participantes, seleccionarlos a todos y con los usuarios seleccionados, elegir la opción de “Enviar mensaje”
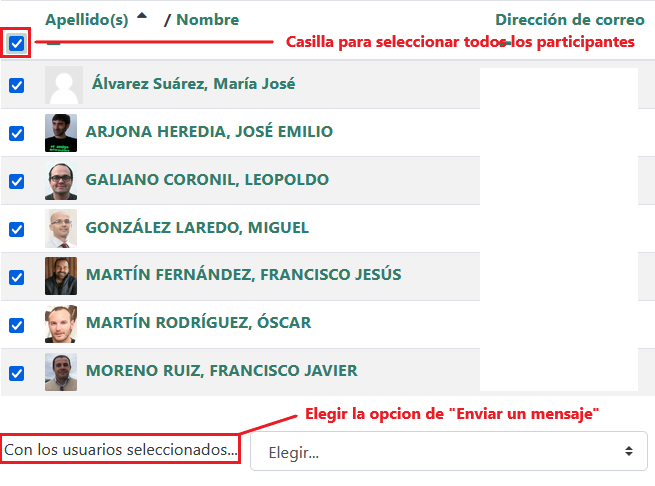
Y en la siguiente pantalla, escribir el mensaje y pulsar el botón de enviar mensaje a x personas.
A los alumnos les llega un mensaje a la plataforma a través de mensajería y también una notificación al correo electrónico (en el caso de que no lo hayan deshabilitado)
En este vídeo se explica cómo hacerlo.
-
Al configurar los cuestionarios de PRADO, existe una manera de que cada participante realice un examen distinto, es decir, que las preguntas que responda cada estudiante se seleccionen de manera aleatoria desde el banco de preguntas.
Imaginemos el siguiente ejemplo, vamos a realizar un examen parcial del tema 2, con 10 preguntas en total. La categoría del tema 2 contiene 60 preguntas y para ello, en el cuestionario, seleccionaremos 10 preguntas al azar, de esas 60, lo que significa que cada alumno tendrá un examen aleatorio distinto.
Ejemplo de un Banco de preguntas con 5 categorías (una por tema) y con un total de 285 preguntas en el banco.
Partimos de la base de que conocemos la herramienta cuestionarios y banco de preguntas de PRADO
Pues bien, cuando estamos editando el cuestionario, a la hora de añadir las preguntas, hay que seleccionar la opción de agregar, una pregunta aleatoria.
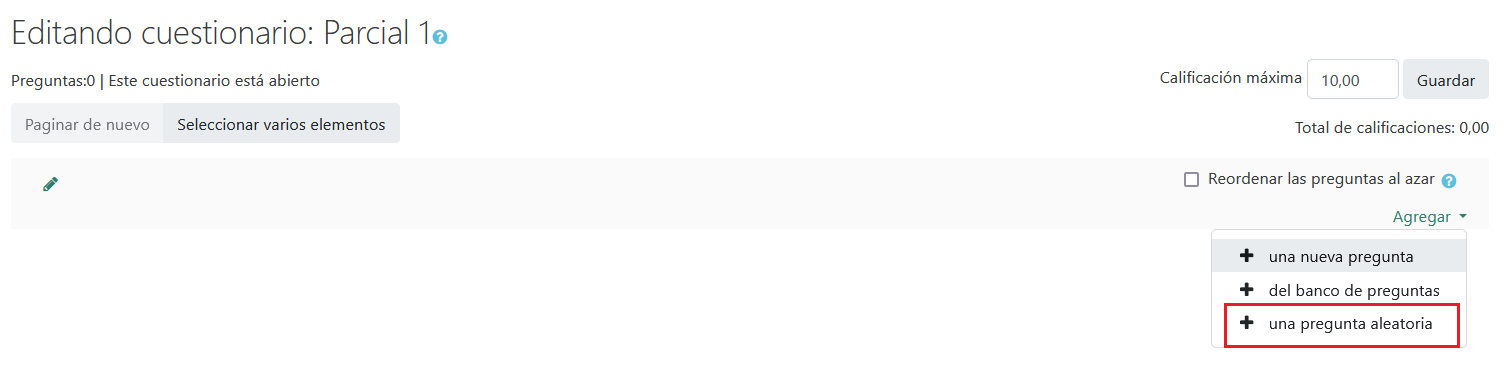
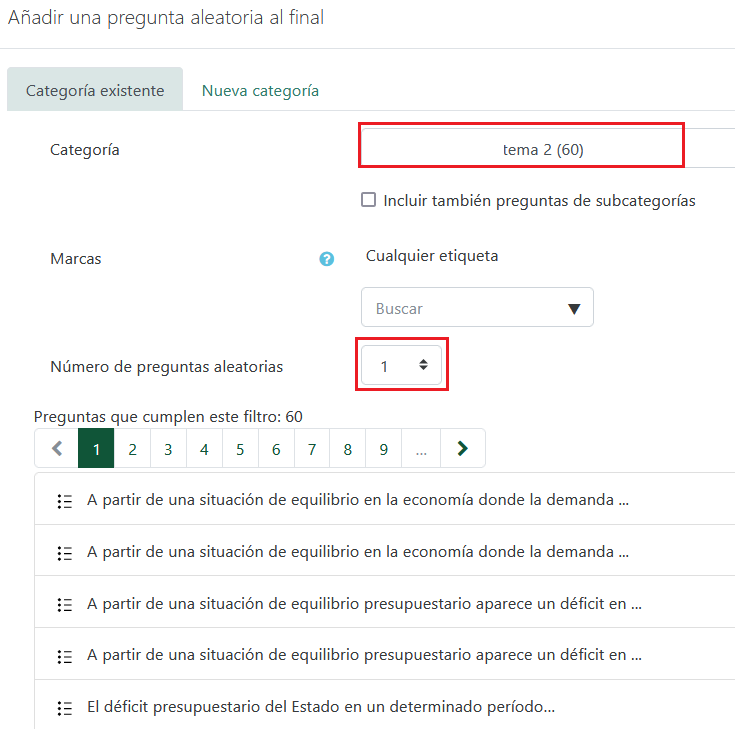
Seleccionar la categoría, es este caso, tema 2 y el número de preguntas que queremos añadir, en nuestro caso 10 y después,
Una vez pulsado el botón de agregar pregunta aleatoria y ya tendríamos nuestro cuestionario.
Basándonos en el banco de preguntas del ejemplo anterior, se podría hacer un examen final de 10 preguntas, sobre 285 preguntas posibles procedentes de las 5 categorías, donde cada examen es distinto para cada alumno.
En este vídeo se explica cómo hacerlo.
-
Cuando en un curso hay muchos temas (secciones) y se necesita destacar uno en concreto de forma visual, lo podemos hacer de la siguiente manera.
Activamos la Edición desde botón superior del curso y en el desplegable de Editar del tema en concreto seleccionamos Destacar.
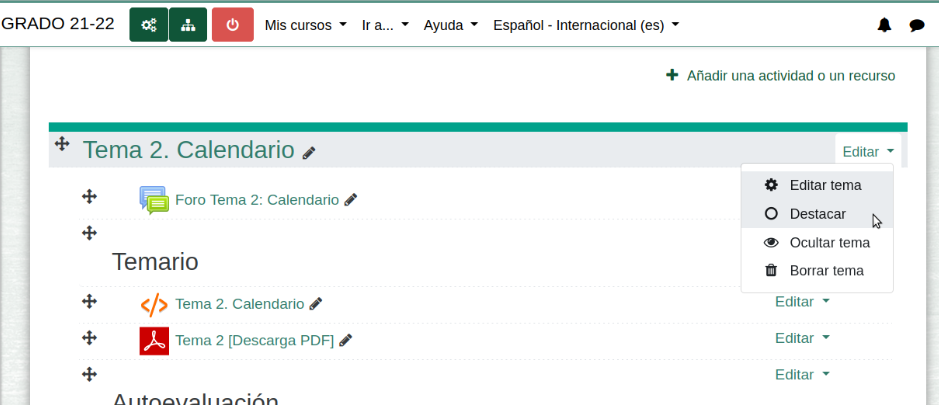
El resultado del tema destacado incluye un fondo de color.
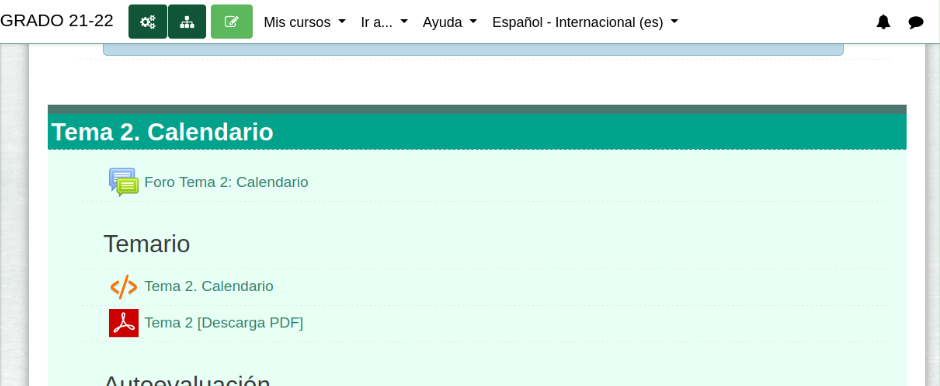
En el caso de tener elegido como Formato de curso por Temas Colapsados el tema destacado quedaría completamente desplegado mientras el resto de temas quedaría colapsado.
-
Se puede asociar a la asignatura/curso una imagen de manera que nada más entrar a PRADO se muestre en Página principal la imagen elegida.
Editamos la configuración del curso, botón superior (engranajes), y buscamos el apartado Archivos del resumen del curso, en Descripción.
Incluimos la imagen y guardamos cambios.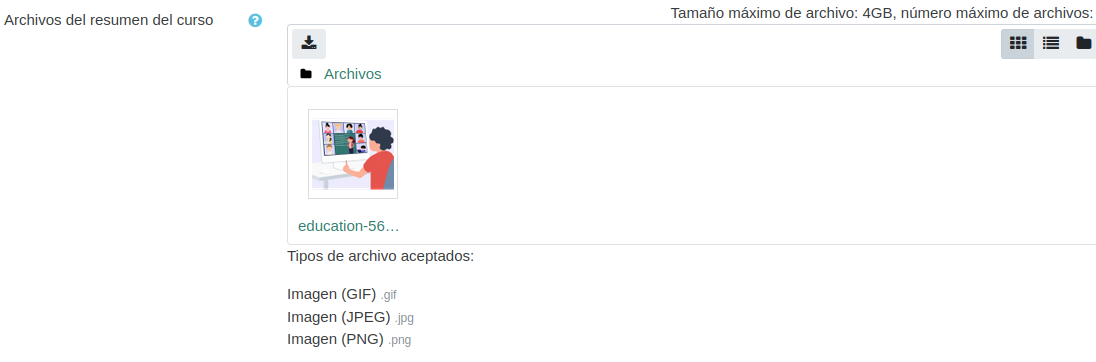
Este sería un ejemplo de la página de entrada de un alumno/a con su listado de asignaturas.
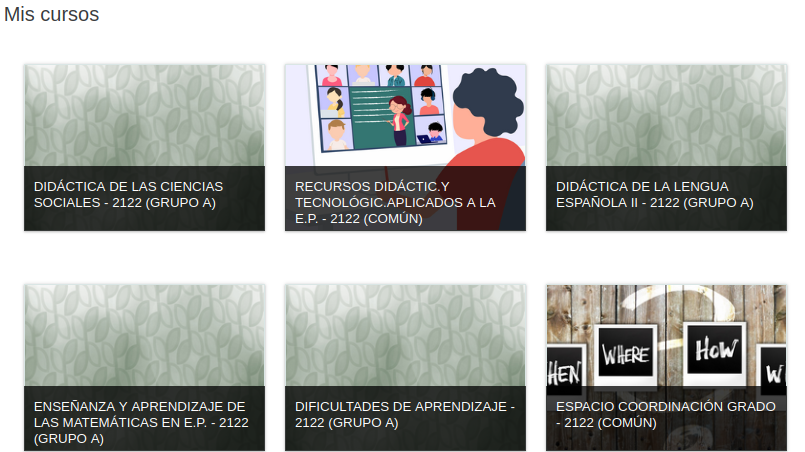
-
Cuando escribimos en un foro o en los avisos el nombre de una sección de nuestro curso en PRADO se crea automáticamente un enlace a dicho recurso. Si no queremos que esto se cree podemos hacer lo siguiente.
En el apartado Ajustes de filtro, botón superior Gestión curso (icono engranajes), se puede desconectar el enlace que se crea de forma automática y generalizada para todo el curso cada vez que se use una expresión que coincida con el título de una actividad.
El apartado al que hacemos referencia se denomina Enlace automático a nombres de actividad. Por defecto figura en estado Conectado por lo que si no interesa la funcionalidad, se elige Desconectado.
-
Es posible añadir contenidos matemáticos o de cualquier otra disciplina generados utilizando LaTeX, delimitando la fórmula entre “$$” y “$$” o entre “\( “ y “\)”.
Ejemplo

Se escribe con el código \( \int_0^1 x^3 dx \) o $$ \int_0^1 x^3 dx $$
y no $ \int_0^1 x^3 dx $ , como se escribiría en LaTex.
-
La fecha y hora de visibilidad de un mensaje en el foro de Avisos (y en cualquier otro foro) se puede programar. Esto permite que el alumnado tenga disponible el mensaje en dicho foro según lo configurado, y que la notificación correspondiente se envíe en el momento indicado.
Al dar de alta un mensaje, antes de Enviar al foro, haga clic en Avanzada.
Defina en el apartado cuándo debe mostrarse el mensaje.

En el foro, y solo para el profesorado, quedaría así reflejada la información introducida.
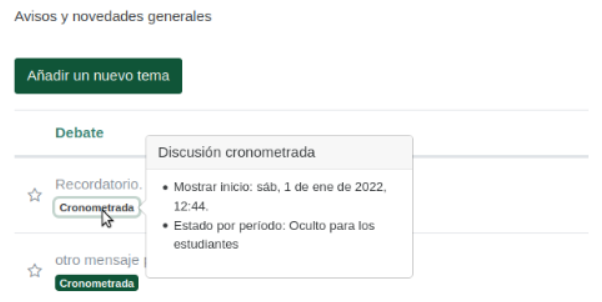
Llegado el momento de inicio, los estudiantes también verían el mensaje y todos los participantes tendrían la notificación.